В настоящее время из-за развития геодезических инструментов и компьютерной техники появилось огромное количество программ для обработки результатов геодезических измерений. Они позволяют ускорить процесс получения необходимых данных и отчетных материалов, а так же повысить степень доверия к обработанным результатам. К этим программам относятся:
- Credo_DAT
- GeoniCS
- AutoCAD
- Topcon Tools.
В данном курсовом проекте будут рассмотрены программы, позволяющие обработать результаты наземных геодезических и спутниковых наблюдений, программа для создания топографических планов, а так же рассмотрен принцип работы с GPS-приемниками.
1. Обработка результатов наземных измерений в программе Credo_DAT
К наземным геодезическим измерениям относят:
- нивелирование;
- триангуляцию;
- трилатерацию;
- полигонометрию;
- теодолитные хода;
- тахеометрическую съемку;
- Все виды наземных геодезических измерений можно обработать в программе Credo_DAT, созданной фирмой «Кредо-Диалог».
Особенности системы CREDO_DAT:
- отсутствует ограничение на объем информации в сетях и при съемках;
- неограниченные формы и методы обработки сетей геодезической опоры;
- разветвленная система сбора атрибутивной и геометрической информации;
- интеллектуальный механизм поиска и выделения ошибок;
- диалоговые возможности проектирования высотных и плановых сетей;
- коллективная обработка измерений, которые выполненные с разной точностью и разными методами;
- графическое представление процессов обработки;
- возможности пользовательской настройки процедуры ввода, создания и обработки выходных -документов для стандартов предприятия. Поддерживаются национальные языки и стандарты.
Кроме того в последней модификации Credo_DAT позволяет обрабатывать результаты спутниковых и наземных измерений совместно. Данные для обработки могут поступать в Credo_DAT непосредственно с инструментов или вводиться вручную. Интерфейс программы состоит из следующих компонентов (см. рис. 1):
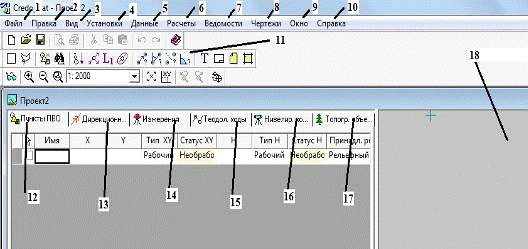
Рис. 1
- Файл, открывает меню, в котором можно создать новый проект, открыть старый проект, сохранить проект, экспортировать и импортировать данные, а так же посылать на проект на печать;
- Правка, открывает меню, в котором можно вносить различные правки в исходные данные, т.е.
добавлять и удалять строки, отключать ненужные строки, включать и отключать графические объекты;
Применение современных геодезических технологий для создания ...
... ситуации и рельефа; обработка полученных измерений средствами современного ПО. В данном разделе будут рассмотрены современные способы ведения геодезических работ, то есть те ... технологиями, от исполнителя потребуется более кропотливая работа. При этом обеспечить правильность и точность выполнения работ будет намного сложнее. В этом и состоит необходимость и актуальность данного курсового проекта ...
- Вид, открывает меню, которое позволяет управлять графическим отображением данных в поле 18, т.е. увеличивать и уменьшать картинку, масштабировать ее, центрировать и позиционировать;
- Установки, открывает меню, в котором можно произвести настройки Credo_DAT;
- Данные, открывает меню, в котором находятся исходные данные для обработки, а так же уже обработанные результаты измерений.
Для более простого управления информацией вкладки меню Данные были вынесены на основной интерфейс, потому что являются чаще всего используемыми (12 , 13, 14, 15, 16, 17);
- Расчеты, открывает меню, в котором можно произвести уравнивание результатов измерений, определить значения ошибок и поправок, а так же произвести процесс измерения углов и расстояний по исходным координатам точек;
- Ведомости, открывает окно, в котором содержатся результаты обработки геодезических измерений;
- Чертежи, открывает окно, в котором можно произвести операции над чертежами;
- Окно, открывает окно, в котором можно переключиться между проектами или выставить их в удобном для себя порядке (мозаика, каскад);
- Справка, открывает окно, в котором можно получить помощь в работе с операциями программы Credo_DAT;
- Ссылки на наиболее часто используемые операции, такие как сохранить, создать, открыть, увеличить, уменьшить и т.д.
- Вкладка меню Данные, содержит в себе информацию о планово-высотном обосновании;
- Вкладка меню Данные, содержит в себе информацию о дирекционном углу базисной линии;
- Вкладка меню Данные, содержит в себе информацию о результатах угловых и линейных измерений при создании планово-высотного обоснования или при выполнении тахеометрической съемки;
- Вкладка меню Данные, содержит в себе информацию о теодолитных ходах для создания планового обоснования;
- Вкладка меню Данные, содержит в себе информацию о нивелирных ходах для создания высотного обоснования;
- Вкладка меню Данные, содержит информацию о топографических объектах для создания ситуационного плана местности;
- Поле, в котором графически отображаются данные геодезических измерений и результаты обработки.
Рассмотрим процесс обработки данных в программе Credo_DAT на основе создания топографического плана М 1:500:
Для начала работы нужно создать в программе плановое и высотное съемочное обоснование на основании полученных результатов измерений. Для этого в теодолитный ход введем результаты угловых и линейных измерений (см. рис. 2), а в нивелирных ход вобьем результаты нивелирования (превышения) (см. рис. 3).
Выполним предобработку, L1-анализ и уравнивание, если грубых ошибок не будет выявлено, то во вкладке ПВО появится планово-высотное обоснование (см. рис. 4).
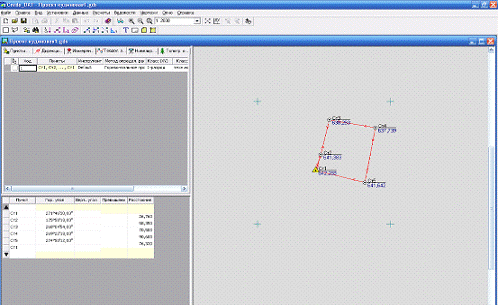
Рис.2
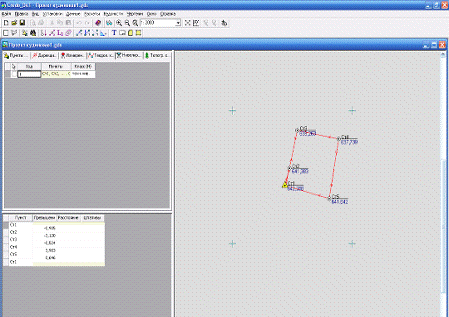
Рис.3
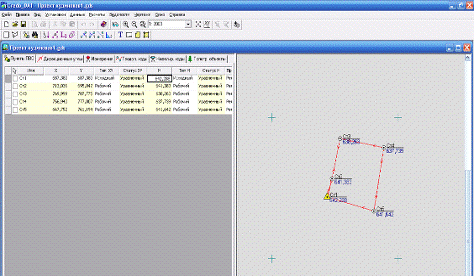
Рис. 4
В меню Ведомости, необходимо просмотреть ведомости характеристик нивелирных и теодолитных ходов, в которых содержится информация о фактической и допустимой невязке (табл. 2, 3).
Кроме этого в меню Ведомости можно получить каталог координат и отметок пунктов планово-высотного обоснования (табл.1).
Таблица 1 Ведомость координат
|
N |
Имя пункта |
X |
Y |
H |
|
1 |
2 |
3 |
4 |
5 |
|
Планово-высотное обоснование |
||||
|
1 |
Ст1 |
687,380 |
687,380 |
642,288 |
|
2 |
Ст2 |
713,036 |
695,042 |
641,383 |
|
3 |
Ст3 |
769,999 |
707,775 |
638,263 |
|
4 |
Ст4 |
756,940 |
777,007 |
637,739 |
|
5 |
Ст5 |
667,752 |
761,194 |
641,642 |
|
Тахеометрия |
||||
|
6 |
1 |
708,516 |
686,122 |
641,587 |
|
7 |
1 |
780,399 |
706,332 |
637,713 |
|
8 |
1 |
706,582 |
774,355 |
639,900 |
|
9 |
1 |
761,579 |
786,981 |
637,259 |
|
10 |
2 |
709,030 |
711,564 |
642,234 |
|
11 |
2 |
709,626 |
757,940 |
641,752 |
|
12 |
2 |
768,070 |
772,522 |
637,229 |
|
13 |
2 |
777,137 |
725,383 |
639,187 |
|
14 |
3 |
714,236 |
724,017 |
641,585 |
|
15 |
3 |
774,509 |
745,506 |
637,246 |
|
16 |
3 |
771,932 |
762,302 |
637,177 |
|
17 |
3 |
711,734 |
741,970 |
641,488 |
|
18 |
4 |
767,033 |
731,591 |
637,495 |
|
19 |
4 |
722,046 |
690,705 |
641,086 |
|
20 |
4 |
763,202 |
748,691 |
637,722 |
|
21 |
4 |
694,533 |
772,318 |
640,342 |
|
22 |
5 |
759,987 |
762,320 |
637,713 |
|
23 |
5 |
697,954 |
754,207 |
642,093 |
|
24 |
5 |
768,611 |
719,191 |
638,183 |
|
25 |
5 |
733,036 |
695,058 |
640,428 |
|
26 |
6 |
682,546 |
771,447 |
640,898 |
|
27 |
6 |
747,362 |
779,880 |
637,983 |
|
28 |
6 |
758,821 |
696,327 |
638,924 |
|
29 |
6 |
729,943 |
707,498 |
641,676 |
|
30 |
7 |
673,287 |
756,132 |
641,494 |
|
31 |
7 |
709,063 |
694,575 |
641,333 |
|
32 |
7 |
753,432 |
717,078 |
638,683 |
|
33 |
7 |
746,846 |
764,592 |
638,000 |
|
34 |
8 |
676,369 |
740,951 |
641,488 |
|
35 |
8 |
700,528 |
722,859 |
642,004 |
|
36 |
8 |
747,258 |
746,507 |
638,204 |
|
37 |
8 |
752,439 |
730,854 |
638,381 |
|
38 |
9 |
681,027 |
722,402 |
641,749 |
|
39 |
9 |
736,691 |
743,676 |
638,374 |
|
40 |
9 |
743,633 |
724,080 |
638,786 |
|
41 |
10 |
733,152 |
760,420 |
638,498 |
|
42 |
10 |
678,424 |
751,377 |
641,026 |
|
43 |
10 |
738,696 |
714,419 |
639,436 |
|
44 |
11 |
682,934 |
731,893 |
641,402 |
|
45 |
11 |
732,525 |
781,361 |
638,605 |
|
46 |
11 |
743,679 |
692,364 |
639,728 |
|
47 |
12 |
685,274 |
712,766 |
641,867 |
|
48 |
12 |
719,940 |
777,166 |
639,182 |
|
49 |
12 |
728,222 |
724,499 |
639,441 |
|
50 |
13 |
722,753 |
760,416 |
639,177 |
|
51 |
13 |
688,120 |
698,100 |
642,066 |
|
52 |
14 |
726,593 |
742,438 |
639,158 |
Таблица 2 Характеристика нивелирного хода
|
Ход |
Класс |
Пункты |
Штативы |
Длина |
N |
Fh факт. |
Fh доп. |
|
1 |
3 |
4 |
5 |
6 |
7 |
8 |
|
|
1 |
техн.нив. |
Ст1, Ст2, …, Ст1 |
5,000 |
6 |
0,000 |
0,067 |
|
Таблица 3 Характеристика теодолитного хода
|
Ход |
Класс |
Точки хода |
Длина |
N |
Fb факт. |
Fb доп. |
Fx |
Fy |
Fs |
[S]/Fs |
|
1 |
2 |
3 |
4 |
5 |
6 |
7 |
8 |
9 |
10 |
11 |
|
1 |
1-разряд |
Ст1, Ст2, …, Ст1 |
295,780 |
6 |
-0°01’16,81″ |
0°02’00,00″ |
-0,061 |
0,088 |
0,107 |
3016 |
После получения каталога координат и отметок пунктов планово-высотного обоснования приступаем к вводу данных тахеометрической съемки. Для этого в вкладке измерения, выбираем тахеометрию, и вбиваем данные точки стояния затем измеренные угловые и линейные значения пикетов (рис. 5).
В результате получаем массив пикетов (см. рис. 6), который мы экспортируем в формат dxf для дальнейшей обработки в GeoniCS .
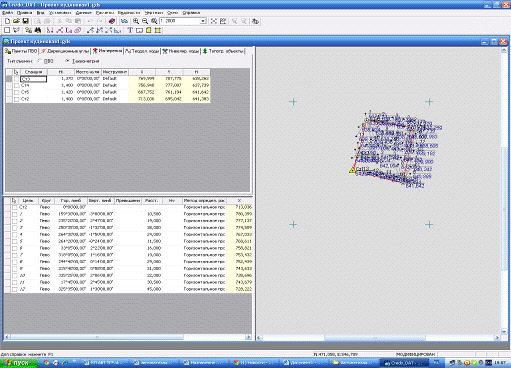
Рис.5
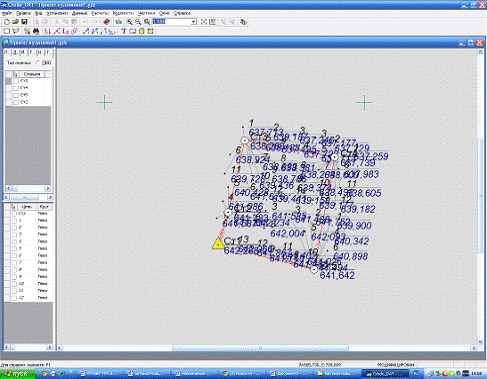
Рис.6
2.Создание топографических планов, .1 Создание цифровой модели местности в программе GeoniCS
Цифровая модель местности (ЦММ) — множество, элементами которого является топографо-геодезическая информация о местности. Она включает в себя:
- метрическую информацию — геодезические пространственные координаты характерных точек рельефа и ситуации;
- синтаксическую информацию для описания связей между точками — границы зданий, лесов, пашен, водоемов, дороги, водораздельные и водосливные линии, направления скатов между характерными точками на склонах и т.п.;
- семантическую информацию, характеризующая свойства объектов — технические параметры инженерных сооружений, геологическая характеристика грунтов, данные о деревьях в лесных массивах и т.п.;
- структурная информация, описывающая связи между различными объектами — отношения объектов к какому-либо множеству: раздельные пункты железнодорожной линии, здания и сооружения населенного пункта, строения и конструкции соответствующих производств и т.п.;
- общую информацию — название участка, система координат и высот, номенклатура.
Топографическая ЦММ характеризует ситуацию и рельеф местности. Она состоит из цифровой модели рельефа местности (ЦМРМ) и цифровой модели контуров (ситуации) местности (ЦМКМ).
Кроме этого ЦММ может дополняться моделью специального инженерного назначения (ЦМИН).
В инженерной практике часто используют сочетание цифровых моделей, характеризующих ситуацию, рельеф, гидрологические, инженерно-геологические, технико-экономические и другие показатели.
Рассмотрим процесс создания ЦММ в программе GeoniCS по результатам обработки геодезических измерений в программе Credo_DAT. GeoniCS представляет собой комплекс модулей, которые предназначены для решения очень широкого круга задач (от создания топопланов до выполнения Вертикальной планировки местности).
Система работает в графической среде AutoCAD, используя его процедуры и функции, что позволяет без потерь использовать файлы, созданные в GeoniCS, на любом компьютере, где установлен AutoCAD.
Интерфейс программы GeoniCS представлен на рис. 18. Для того чтобы выполнить процесс создания ЦММ нужно пройти следующие этапы:
Для начал нужно создать проект. Для этого заходим во вкладку GeoniCS, выбираем пункт открыть проект и в нем создаем новый.
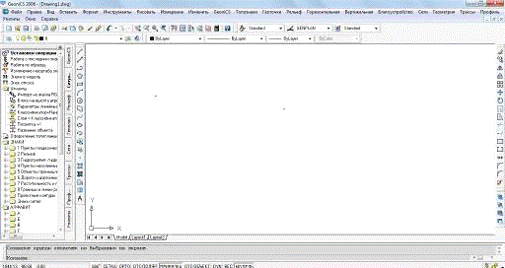
Рис. 7
В файле, импортированном с Credo_DАТ, уже содержатся пункты планово-высотного обоснования и пикеты, но для создания ЦММ необходимо создать массив, геоточек. Для этого заходим во вкладку геоточки, выбираем пункт создать группу геоточек, и выделяем точки импортированные из Credo_DAT.
Затем заходим в проводник проекта, который находится во вкладке GeoniCS и создаем поверхность на основе созданной нами группы геоточек.
Потом заходим во вкладку рельеф и выбираем построить текущую поверхность. В результате получаем ЦММ.
Для графического отображения горизонталей заходим во вкладку рельеф и выбираем пункт создать горизонтали.
Созданную цифровую модель местности в программе GeoniCS по результатам обработки геодезических измерений.
2.2 Создание ситуационного плана местности
После создания ЦММ, приступаем к созданию ситуационного плана. Для этого в программе открываем Geonics> топознаки>классификатор>ситуация (рис.13)
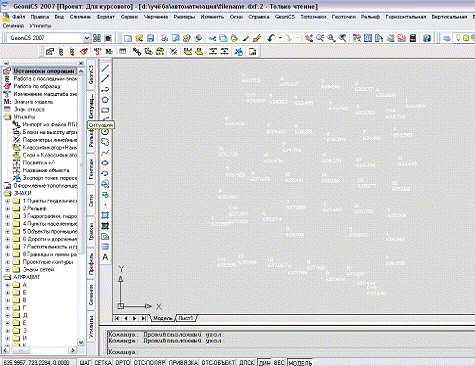
Рис.8
Все топографические знаки будут автоматически преобразованы под масштаб, который задается в начале работы с проектом. При помощи абрисов тахеометрической съемки, создаем топографический план М 1:500.
3. Обработка спутниковых измерений в программе Торсоn Tools
Торсоn Tools — это простая и мощная программа для постобработки полевых измерений. Программа представляет полную функциональность для обработки и уравнивания полевых геодезических изменений выполненных инструментами фирм Торсоn. В данном комплекте активизирован только модуль постобработки GPS измерений. Существуют также модули обработки измерений выполненных тахеометрами, RTK (в реальном времени) GPS измерений и некоторые комбинации из функций этих модулей. Как начинающий, так и опытный геодезист может использовать Торсоn Tools для:
Пост-обработки GPS базовых линий
Обработки линейно-угловых измерений выполненных с помощью тахеометров (если приобретён соответствующий модуль).
Уравнивания сетей
Импортирования файлов компьютер из электронных
Экспортирования файлов данных в компьютер и электронные инструменты
Торсоn Tools имеет возможность представления данных в табличном и графическом виде:
Используйте рабочее окно Таблица (Tabular view) для ознакомления с информацией о точках, векторах наблюдений или сеансах измерений, с возможностью сортировки по различным критериям.
Используйте рабочее окно Схема (Map view) для отображения общей схемы сети измерений, оценки положения точек и векторов и поиска нужных точек и векторов.
Используйте рабочее окно Сеанс (Occupation view) для отображения информации о сеансах измерений.
Используйте рабочее окно CAD (CAD view) для отображения рабочих линий и цифровых моделей местности, связанных с измеренными точками и линиями. Данные в программу поступают непосредственно с GPS-приемника.
После импорта и редактирования данных нужно приступать к их обработке. Обработка производится с целью получения векторов измерений и приблизительных координат точек. Для некоторых задач приблизительные координаты вполне устроят, но для высокоточных работ необходимо выполнить уравнивание.
Начальный диалог (Startup).
При запуске программы возникает начальный диалог (рис. 14), в котором можно создать новый рабочий файл (New job) или открыть ранее созданные, выбрав из списка (Open job).
В нем (рис. 15):
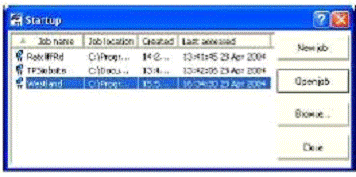
Рис. 9
Нажмите кнопку Edit configuration (Правка конфигурации) для создания новой конфигурации обработки или выберите в списке ранее созданную.
Щёлкните по ОК для создания, записи и открытия нового рабочего файла.
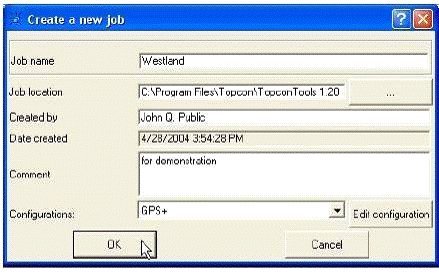
Рис.10
Конфигурация рабочего файла.
Кнопкой Edit configuration (Правка конфигурации) вызывается рабочее окно Job configuration (рис. 16), которое служит для указания параметров обработки и отображения информации в рабочих окнах программы.
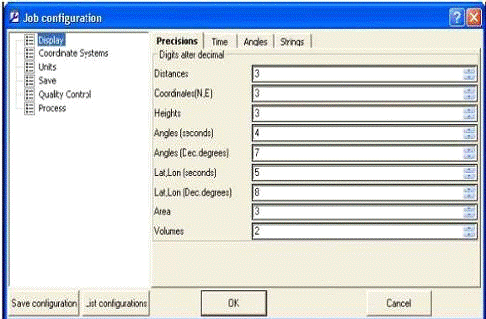
Рис. 11
В левой панели находятся пункты, используемые для конфигурации рабочего файла. Справа — параметры для выбранного слева пункта.
Для сохранения конфигурации служит кнопка Save configuration.
Пункт Display (Отображение на дисплее) — можно настроить число значащих цифр измеренных величин — закладка Precisions, установить временную зону — вкладка Time, выбрать формат угловых величин и координат — вкладка Angles, и включить отображение контрольных кодов — вкладка Strings.
Установка системы координат.
Пункт Coordinate System (рис. 17) служит для установки картографической проекции, эллипсоида, параметров трансформации и модели геоида для рабочего файла. В списке Projection вы найдёте картографические проекции — местные прямоугольные систем координат (СК) на плоскости различных государств.
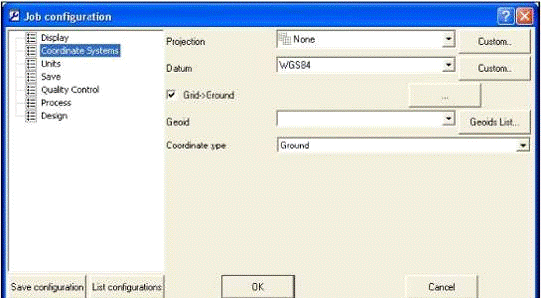
Рис. 12
Если вы работаете в локальной СК выберите в этом списке Localization или None.
При Localization все координаты будут перевычисленны в локальные.
При None будут отображаться только те координаты, которые были введены как местные и можно будет вычислить параметры трансформации из прямоугольной СК на плоскости в локальную прямоугольную СК (grid -> ground).
В списке Datum устанавливается референцная система координат (в основе которой референц-эллипссид (например WGS-84 или SK42 — российская СК 1942 года в основе, которой эллипсоид Красовского), который будет использован для отображения и уравнивания данных. Этот пункт в вашем распоряжении только когда выбрана локальная система координат или если СК на плоскости (картографическая проекция) позволяв- использовать различные эллипсоиды. Во всех других случаях выбранная СК на плоскости уже основана на каком-то референц-эллипсоиде.
Мы работаем в СК 1942 года. Выбираем следующее (рис. 18): Europe (Езропа) — SK1942 — и номер зоны (для справки диапазон долгот зоны указан справа от номера зоны).
Галочка и кнопка Grid > Ground открывает диалог для установки параметров перевычисления из прямоугольной СК на плоскости в локальную прямоугольную СК. Если не отмечена, то координаты не будут перевычисляться и наоборот.
В списке Geoid (Геоид) можно установить модель геоида для рабочего файла (для более точного вычисления ортометрических высот).
В списке Coordinate type (Тип координат) можно установить тип используемых координат. Этот параметр можно также изменить, выбрав нужный тип в списке, находящемся в строке состояния основного рабочего окна программы.
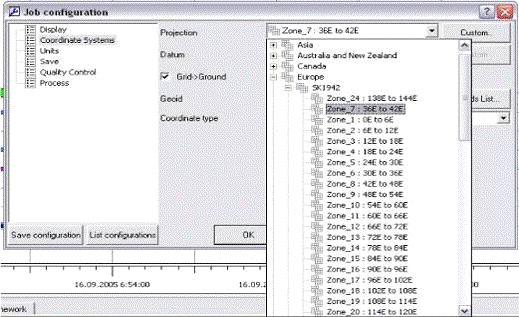
Рис. 13
Параметры обработки (Process)
На вкладке GPS+ PostProcess (рис. 19) можно установить маску по углу возвышения, спутниковую систему (GPS+, этот режим позволяет использовать систему ГЛОНАС и GPS, только GPS), минимальную продолжительность измерений (фиксированный отрезок времени, или автоматически) и вкл/выкл. Непрерывную кинематику.
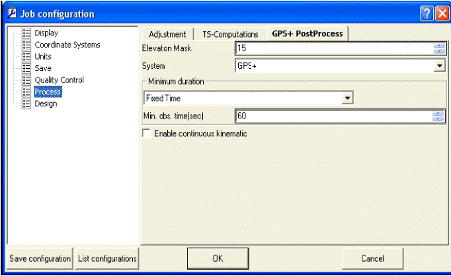
Рис. 14
Импорт данных из приёмника.
1-ый способ.
Соедините приёмник с компьютером с помощью RS232 или USB кабеля. Если используете USB кабель, то не забудьте установить USB драйвер приёмника, находящийся на диске GPS+ software (папка TPS USB Driver) и включите приёмник. Запустите Topcon Tools и откройте рабочий файл.
В панели управления Windows выберите Мой компьютер: Пуск -> Мой компьютер:
В разделе Другие найдите значок Topcon Receivers (рис. 20) и щёлкните по нему два раза, далее щёлкаем два раза по появившемуся значку Hiper (рис. 21) и открываем окно с файлами, записанными в приёмнике:
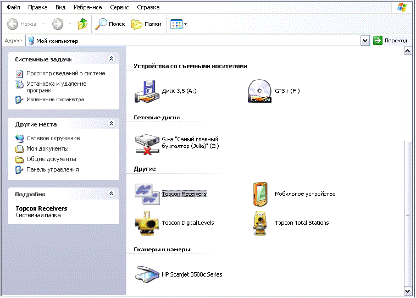
Рис. 15
Далее подхватываем мышью файл (нажав на него мышью) и неотпуская перетаскиваем в рабочее окно Topcon Tools.
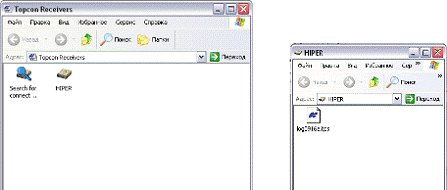
Рис. 16
- ой метод.
Соедините приёмник с компьютером с помощью RS232 или USB кабеля. Если используете USB кабель, то не забудьте установить USB драйвер приёмника, находящийся на диске GPS+ software (папка TPS USB Driver) и включите приёмник.
Запустите Topcon Tools и откройте рабочий файл. Затем в меню выберите Job -> Import from Device (рис. 22).
Выберите мышью Topcon Receivers в диалоге Import from Device. Программа найдёт приемник, подсоединённый к порту. Щёлкнув правой клавишей мыши в диалоге по приёмнику и выбрав пункт Properties можно ознакомиться с информацией о приёмнике.
Для импорта файлов из приёмника выделите нужные файлы и щёлкните по кнопке Open.
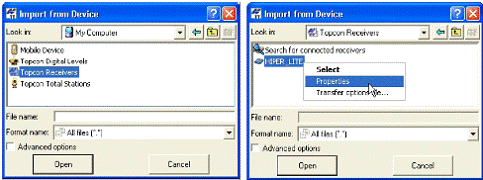
Рис. 17
Активизация кинематики.
По умолчанию отображение и обработка кинематических данных отключена. Для того чтобы заключить выберите в меню Proccess -> Process Properties (рис. 23) и в диалоговом окне Process Properties и активизируйте флажок Enable continuous kinematic (Активизировать непрерывную кинематику).
Если в рабочем файле содержатся кинематические данные, то следующие данные отображаются в Topcon Tools:
Кинематические точки в рабочем окне Схема (Map view) и на вкладке Points таблицы.
Кинематические измерения на вкладке GPS Obs.
Кинематические траектории в рабочем окне Схема (Map view).
Для каждой эпохи в кинематическом сеансе, который может быть обработан программа, генерирует кинематическую точку, а также создаёт уникальное название на основании названия сеанса и эпохи GPS времени.
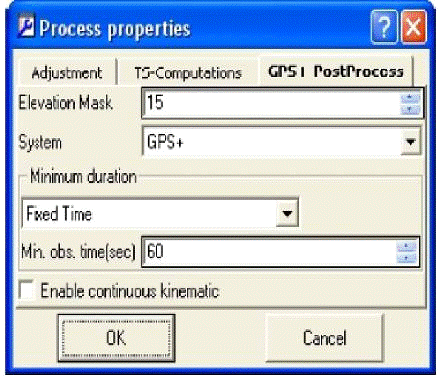
Рис. 18
Обработка.
Обработка вектора происходит в соответствии с параметрами, введёнными в диалогах настройки и допусков на ошибки измерений.
Для обработки всех измерений:
- Выберите команду в меню Process -> GPS+PostProcessing.
Нажмите кнопку F7
- Нажмите кнопку GPS+PostProcessing в панели
Для обработки избранных измерений выберите их каким либо способом и нажмите что либо из вышеперечисленного.
В окне Legend (Легенда) показаны и описаны обозначения и цвет каждого обработанного элемента.
В окне Мар (Схема) обработанные вектора отображаются зелёными линиями.
В Таблице обработанная информация отображается в следующих столбцах (рис. 24):
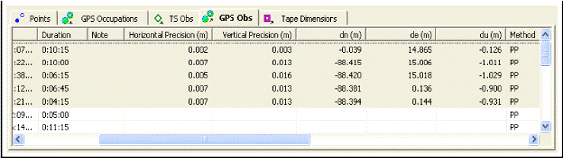
Рис. 19
Точность векторов в плане (Horizontal Precision) и по высоте (Vertical Precision).
Приращения координат вектора по оси ординат (dn), абсцисс (de) и высоте (du).
Тип решения векторов, либо фиксированное (разрешены все неоднозначности фазы несущей — получены целочисленные значения циклов), либо плавающее (все неоднозначности имеют дробное значение, не целое).
Уравнивание.
В уравнивании векторов используются фиксированные координаты пунктов геоосновы. Перед уравниванием убедитесь в том, что у вас есть каталожные координаты пунктов геоосновы. Если нужно импортируйте файл с этими координатами или придётся ввести их вручную.
- Для фиксации одной или более точек на вкладке Points (рис. 15) в столбце Control, в выпадающем списке выберите тип фиксируемых пунктов: Vertical (по высоте — репер), Horizontal (в плане) Both (в плане и по высоте).
- Вызовете диалог Properties (Свойства) выбранной точки, щёлкнув по ней правой клавишей мыши, и вьбрав в контекстном меню пункт Properties (рис. 25).
- Выберите вкладку Coordinates (Координаты) и введите каталожные значения координат.
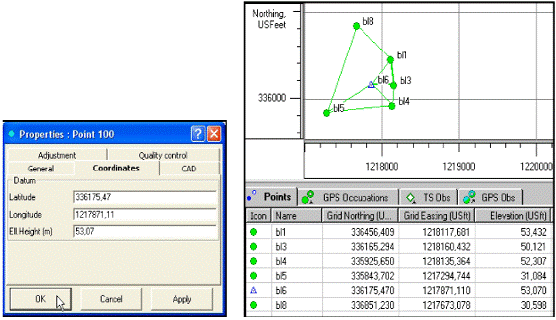
Рис. 20
Можно выполнить свободное уравнивание не вводя координаты исходных пунктов. Оно выполняется в топоцентрической прямоугольной СК начальной точки.
Для уравнивания всех или избранных векторов сделайте следующее:
- Выберите команду в меню Process -> Adjustment
Нажмите клавишу F8 на клавиатуре
Нажмите кнопку Adjust Network в меню
Анализ результатов.
Грубые ошибки обнаруживаются и отбраковываются (AutoReject) по установленному доверительному интервалу и среднеквадратической ошибке единицы веса если при настройки уравнивания, выбран вариант By Tau Criteria (ПоTau критерию), напротив, если вsбран вариант By Quality Control (По допускам), грубые ошибки обнаруживаются с помощью простого сравнения ошибок векторов полученных в текущей итерации уравнивания, с допусками, установленными при настройке параметров рабочего файла.
Вектор с наибольшей ошибкой (или с наибольшей поправкой), не удовлетворяющий допуску, будет отбракован, и свободное уравнивание будет повторяться до тех пор, пока не будут обнаружены все вектора с недопустимыми ошибками. Забракованные векторы не используются в заключительном уравнивании. Для выбора доверительного интервала выберите в меню Process -> Process properties (рис. 26) и выберите новый доверительный интервал.
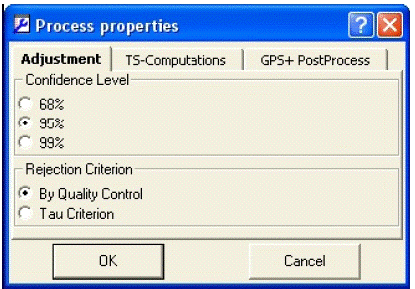
Рис. 21
Средняя квадратическая ошибка единицы веса вычисляется отдельно для плановых и высотных координат. СКО (Standard deviation) уравненных точек выводятся в таблице, вкладка Points (Точки) — Std Dev n, Std Dev e, Std Dev u (рис. 27).
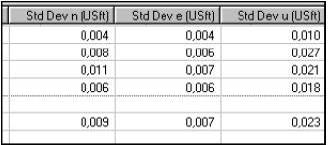
Рис. 22
Поправки вектора (residual) уравненной сети (составляющие по трём осям координат) вы найдёте на вкладке GPS Obs таблицы — Res n, Res е, Res (рис. 28)
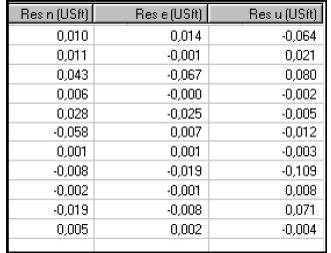
Рис.23
Локализация
Локализация включает в себя сравнение и вычисление локальных координат относительно референцией системы координат.
С помощью GPS можно точно определите координаты, но они вычисляются относительно криволинейной поверхности — эллипсоида. Это, как известно геодезические широта, долгота и высота. Для того, чтобы использовать их на практике необходимо выполнить перевычисление в прямоугольные координаты на плоскости и ортометрическую высоту. Эти координаты (на западе — NE2, в России х, у, h), могут быть в локальной государственной системе координат, либо основной подход для вычисления математического перевычисления — это наличие двойного комплекта — пар координат исходных точек в обоих СК:
Локальные NEZ координаты точки, и широта, долгота и высота 8 референцной СК.
Эти пары точек необходимы для вычисления параметров локализации (трансформации), которые будут использованы для перевычисления координат всех точек из референцной СК в локальную СК.
Следующие правила должны быть использованы для высококачественной локализации:
Координаты в локальной СК должны быть получены как можно более точно.
Пункты должны располагаться более менее равномерно вокруг участка работ. Чем больше пунктов, тем лучше, но если все они будут собраны в одном месяце, то результаты локализации не будут идеальными.
Лучше если пункты будут расположены по периметру участка работ. Пункты должны быть расположены как можно выше, легкодоступны, подальше от авто- и железнодорожных магистралей, небосвод над ними должен быть чист.
Создание отчётов и экспорт файлов
Для оформления результатов обработки в Торсоn Tools служит механизм создания отчётов. Кроме отчетов программа поддерживает — экспорт в файлы различных форматов. Отчёты.
Отчеты предоставляют возможность ознакомления с данными, или возможность анализа по мере измерения условий обработки и сохранения результатов на компьютере. С помощью отчётов можно сохраните итоговую информацию в относительно комплектном виде.
Программа представляет несколько видов отчётов.
Для сохранения отчета — используется команда Save as (Сохранить как) программы в которой будет загружен отчет (зависит от выбранного формата — html, word, excel — в диалоге настройки, вызываемом командой Report -> Report Configuration).
Результаты обработки данных смотри в приложении 3.
4. GPS приемник
4.1 Принцип работы системы GPS
Основу системы составляет сеть ИСЗ развёрнутых в около земной орбите и равномерно “покрывающих” всю земную поверхность. Орбиты ИСЗ рассчитаны с очень высокой степенью точности, поэтому в любой момент времени известны координаты каждого спутника. Радиопередатчик каждого из спутников непрерывно излучает сигналы в направлении Земли. Эти сигналы принимаются GPS-приемником, находящемся в некоторой точке земной поверхности, координаты которой нужно определить.
В GPS- приемнике измеряется время распространения сигнала от ИСЗ и вычисляется дальность “спутник-приемник”. Для вычисления этого расстояния пользуются тем свойством, что (радиосигнал распространяется со скоростью света).
Так как для определения местоположения точки нужно знать три координаты (имеются в виду плоские координаты X, Y и высоту H), то в приемнике вычисляются расстояния до трех различных ИСЗ . Очевидно, при данном методе радионавигации (он называется беззапросным) точное определение времени распространения сигнала возможно лишь при наличии синхронизации временных шкал спутника и приемника.
Поэтому в состав аппаратуры ИСЗ и приемника входят эталонные часы (стандарты частоты), причем точность спутникового эталона времени исключительно высока. Бортовые часы всех ИСЗ синхронизированы и привязаны к так называемому “системному времени”. Эталон времени GPS- приемника менее точен, чтобы чрезмерно не повышать его стоимость.
На практике в измерениях времени всегда присутствует ошибка, обусловленная несовпадением шкал времени ИСЗ и приемника. По этой причине в приемнике вычисляется искаженное значение дальности до спутника или “псевдодальность”. Измерения расстояний до всех ИСЗ, с которыми в данный момент работает приемник, происходит одновременно. Следовательно, для всех измерений величину временного несоответствия можно считать постоянной. С математической точки зрения это эквивалентно тому, что неизвестными являются не только координаты X,Y и H, но и поправка часов приемника D t. Для их определения необходимо выполнить измерения псевдодальностей не до трех, а до четырех спутников. В результате обработки этих измерений в приемнике вычисляются координаты (X,Y и H) и точное время.
Если приемник установлен на движущемся объекте и наряду с псевдодальностями измеряет доплеровские сдвиги частот радиосигналов, то может быть вычислена и скорость объекта. Таким образом, для выполнения необходимых навигационных расчётов точки необходимо обеспечить постоянную видимость с нее, как минимум, четырех спутников. После полного развертывания созвездия ИСЗ в любой точке Земли могут быть видны от 5 до 12 спутников в произвольный момент времени.
Современные GPS-приемники имеют от 5 до 12 каналов, т.е. они могут одновременно принимать сигналы от 5 до 12 ИСЗ. Приём сигнала более чем от четырех спутников естественно позволяют повысить точность определения координат и обеспечить непрерывность решения навигационной задачи.
На точность определения координат существенное влияние оказывают ошибки, возникающие при выполнении процедуры измерений. Природа этих ошибок различна.
Неточное определение времени. При всей точности временных эталонов ИСЗ существует некоторая погрешность шкалы времени аппаратуры спутника. Она приводит к возникновению систематической ошибки определения координат около 0.6 м.
Ошибки вычисления орбит. Появляются вследствие неточностей прогноза и расчета эфемерид спутников, выполняемых в аппаратуре приемника. Эта погрешность также носит систематический характер и приводит к ошибке измерения координат около 0.6 м.
Инструментальная ошибка приемника. Обусловлена, прежде всего, наличием шумов в электронном тракте приемника. Отношение сигнал/шум приемника определяет точность процедуры сравнения принятого от ИСЗ и опорного сигналов, т.е. погрешность вычисления псевдодальности. Наличие данной погрешности приводит к возникновению координатной ошибки порядка 1.2 м.
Многопутность распространения сигнала. Появляется в результате вторичных отражений сигнала спутника от крупных препятствий, расположенных в непосредственной близости от приемника. При этом возникает явление интерференции, и измеренное расстояние оказывается больше действительного. Аналитически данную погрешность оценить достаточно трудно, а наилучшим способом борьбы с нею считается рациональное размещение антенны приемника относительно препятствий. В результате воздействия этого фактора ошибка определения псевдодальности может увеличиться на 2.0 м.
Ионосферные задержки сигнала. Ионосфера — это ионизированный атмосферный слой в диапазоне высот 50 — 500 км, который содержит свободные электроны. Наличие этих электронов вызывает задержку распространения сигнала спутника, которая прямо пропорциональна концентрации электронов и обратно пропорциональна квадрату частоты радиосигнала. Для компенсации возникающей при этом ошибки определения псевдодальности используется метод двухчастотных измерений на частотах L1 и L2 (в двухчастотных приемниках).
Линейные комбинации двухчастотных измерений не содержат ионосферных погрешностей первого порядка. Кроме того, для частичной компенсации этой погрешности может быть использована модель коррекции, которая аналитически рассчитывается с использованием информации, содержащейся в навигационном сообщении. При этом величина остаточной не моделируемой ионосферной задержки может вызывать погрешность определения псевдодальности около 10 м.
Имеется несколько методов выполнения наблюдений. Выбор конкретного метода зависит от следующих факторов:
- требуемый уровень точности;
- технические возможности приемника и наличие соответствующего программного обеспечения;
- характер окружающей местности и метеоусловия (радиопомехи, рельеф, гроза);
- наличие ограничений на переезд между наблюдаемыми пунктами и расстояние между ними;
- конфигурация спутниковой системы и количество наблюдаемых спутников, наличие средств связи.
Для решения различных задач:
определения точных координат отдельных точек,
последовательных измерений местоположения множества точек,
непрерывных координатных определений в процессе движения автомобиля и др.
Статический метод (Static Positioning).
Для двухчастотных приемников:
- в плане: 5 мм + 1 мм/км * D;
- по высоте: 10 мм + 1 мм/км * D;
— Данный метод используют для решения задач контроля национальных и континентальных геодезических сетей, мониторинга тектонических движений земной поверхности, наблюдения за состоянием дамб, фундаментов атомных электростанций и др. сооружений.
Псевдостатический метод (Pseudo-Static Positioning)., Быстростатический метод (Rapid Static Positioning.), Кинематический метод “стой-иди” (Stop-and-Go Kinematic Positioning)
Наиболее распространенными являются следующие процедуры инициализации:
- обмен антеннами, когда второй приемник находится на “пункте обмена” (знание его координат не обязательно), выбранном на расстоянии не более 10 м от опорного, выполняется наблюдение 4-8 эпох, затем приемники переставляются (без выключения), меняясь антеннами и наблюдают 4-8 эпох (до нескольких минут), а после происходит обратная процедура обмена антеннами и выполнение наблюдений для 4-8 эпох;
- стояние второго приемника в течение 1 минуты на втором пункте с известными координатами, причем этот второй пункт может быть на расстоянии не более 10 км от опорного пункта;
- статический метод, когда определяемый пункт выбирается на расстоянии не более 10 км от опорного пункта, а сеанс наблюдений имеет продолжительность не менее 30 минут.
Недостаток метода состоит в необходимости непрерывного (и даже во время движения) наблюдения не менее 4 спутников одновременно. Если число наблюдаемых спутников падает до трех хотя бы на миг, необходимо вернуться на последний успешно посещенный определяемый пункт или вновь провести процедуру инициализации. Во избежание этого лучше всего обеспечить возможность наблюдения одновременно пяти или более спутников.
Точность метода при использовании фазовых наблюдений:
Для двухчастотных приемников :
- в плане: 20 мм + 1 мм/км * D;
- по высоте: 20 мм + 2 мм/км * D;
— Метод эффективен при выполнении топографической съемки, когда за короткое время необходимо определить координаты большого числа точек, при построении цифровых моделей рельефа, определении местоположения объектов местности, имеющих форму ломаной линии (трубопроводы, дороги и пр.).
Кинематический метод со статической инициализацией (Kinematic with Static Initialization), Кинематический метод с инициализацией “на ходу” (Kinematic with On — the Fly
спутниковый цифровой измерение наземный
Заключение
В данном курсовом проекте были рассмотрены одни из основных программ для автоматизации топографо-геодезических работ. Были изучены их интерфейсы, основные функции и возможности. В ряде практических заданий были закреплены знания, необходимые для современного уровня геодезиста.
Список используемой литературы
[Электронный ресурс]//URL: https://inzhpro.ru/kursovaya/avtomatizatsiya-geodezicheskih-rabot/
-Руководство пользователя программы Credo DAT;
-Руководство пользователя программы Geonics;
3.Руководство пользователя программы Topcon Tools;
-Интернет-ресурсы.
