Каждому из нас, реже или чаще, приходится заниматься вычислениями. Значительно упростить их, найти правильный ответ даже без специальных математических знаний поможет программа обработки электронных таблиц Microsoft Excel .
Повсеместное использование программ обработки электронных таблиц во многом объясняется универсальными возможностями их применения. Табличный процессор Excel можно использовать как для решения простых задач учета, так и для составления различных бланков, деловой графики и даже полного баланса фирмы. Например, на предприятии с помощью excel можно облегчить решение таких задач, как обработка заказов и планирование производства, расчет налогов и заработной платы, учет кадров и издержек, управление сбытом и имуществом и многих других. Область применения программы не ограничивается только сферой деловой жизни. Благодаря мощным математическим и инженерным функциям с помощью Excel можно решить множество задач в области естественных и технических наук.
Табличный процессор
иллюстрируется главное назначение консолидации – вычисление итогов для данных, расположенных в различных областях электронной таблицы.
Другие профессиональные возможности Excel – сортировка и фильтрация списков(баз данных), подведение итогов и создание сводных таблиц, облегчающих пользователю анализ данных списка, использование встроенных функций разнообразного назначения.
1 ТЕХНОЛОГИИ ОБРАБОТКИ ТАБЛИЧНОЙ ИНФОРМАЦИИ
1.1 Общая характеристика современных табличных процессоров
Современные текстовые процессоры, как правило, содержат минимальный набор средств работы с табличными данными. Наиболее эффективным способом обработки такого рода информации является использование специализированных программных продуктов — табличных процессоров. Наряду с общими вспомогательными средствами обеспечения удобной и эффективной работы пользователя, табличные процессоры также предоставляют следующие специализированные функциональные возможности:
Рабочие книги и рабочие листы . Табличные документы можно объединять в рабочие книги или папки, так что они могут рассматриваться как единое целое, если речь идет о копировании, загрузке, изменении или других процедурах. В нижней части электронной таблицы расположен указатель, который обеспечивает доступ к отдельным рабочим листам книги. Пользователь может задавать названия листам, что делает наглядным содержание книги и облегчает переход от документа к документу.
Обзор информационных технологий управления, предназначенных для ...
... систем, предназначенных для оперативной обработки данных. Называются подобные системы - OLTP (online transaction processing ) системы; - технологии, ориентированные на анализ данных и принятие решений. Эти технологии лежат в основе ... обработки данных при их анализе является организация данных в виде многомерных БД ( MDD ). Информация в MDD хранится не в виде индексированных записей в таблицах, ...
Средства для оформления и модификации экрана и таблиц.
Средства оформления и вывода на печать таблиц.
Средства оформления рабочих листов.
Связывание данных.
Вычисления.
Деловая графика.
Выполнение табличными процессорами функций баз данных.
Моделирование
Программирование.
Visual Basic
Множество задач, которые предстоит решать фирмам и предприятиям, носят учетно-аналитический характер и требуют табличной компоновки данных с подведением итогов по различным группам и разделам данных, например при составлении баланса, справок для налоговых органов, возможных финансовых отчетов и т.п. Для хранения и обработки информации, представленной в табличной форме используют электронные таблицы (ЭТ).
Программные средства для проектирования называют также табличными процессорами. Они позволяют не только создавать таблицы, но и автоматизировать обработку табличных данных. Кроме того, с помощью ЭТ можно выполнять различные экономические, бухгалтерские и инженерные расчеты, а также строить разного рода диаграммы, проводить сложный экономический анализ, моделировать и оптимизировать решение различных хозяйственных ситуаций и многое другое.
Функции табличных процессоров весьма разнообразны и включают создание и редактирование ЭТ; оформление и печать ЭТ; создание многотабличных документов, объединенных формулами; построение диаграмм, их модификацию и решение экономических задач графическими методами; работу с электронными таблицами как с базами данных; создание итоговых и сводных таблиц; использование при построении таблиц информации из внешних баз данных; решение экономических задач типа «что — если» путем подбора параметров; решение оптимизационных задач; статистическую обработку данных; создание слайд-шоу; разработку макрокоманд, настройку среды под потребности пользователя и т.д.
Табличные процессоры различаются в основном набором выполняемых функций и удобством интерфейса, поэтому целесообразно проанализировать лишь широко используемые программные продукты.
Перспективные направления в разработке ЭТ основными фирмами-разработчиками определяются по-разному.
Фирма Microsoft уделяет первостепенное внимание совершенствованию набора функциональных средств Excel. В Excel многие функции разработаны более тщательно, чем в других электронных таблицах. Кроме того, возможность использования массивов в Excel обеспечивает большую гибкость при работе с таблицами.
Решение инженерных задач с помощью программ Excel и Mathcad
... в Excel Данная курсовая работа позволила мне более близко познакомиться с программами MathCAD и MS Excel. Мной были рассмотрены способы решения инженерных задач с использованием данных программ. Задачи ... с. 7. MathCAD 6.0 PLUS. Финансовые, инженерные и научные расчеты в среде Windows 95./Перевод с англ. - ... функции 2-х переменных в Excel На основе полученной таблицы строим поверхность (рис. 15). ...
Ситуация, сложившаяся к настоящему времени на рынке ЭТ, характеризуется явным лидирующим положением фирмы Microsoft — 80 % всех пользователей ЭТ предпочитают Excel. На втором месте по объему продаж — Lotus 1-2-3, а затем Quattro Pro.
Электронные таблицы состоят из столбцов и строк. Для обозначения строк используется цифровая нумерация, столбцов — буквенно-цифровые индексы. Количество строк и столбцов в разных ЭТ различно, например в табличном процессоре Excel — 256 столбцов и более 16 тысяч строк. Место пересечения столбца и строки называется ячейкой или клеткой. Каждая ячейка имеет свой уникальный идентификатор (адрес), состоящий из имени столбца и номера строки, например А28, В45 и т.п. ЭТ могут содержать несколько рабочих бланков, которые объединяются в один файл и носят название рабочей книги. В книгу можно поместить несколько различных типов документов, например рабочий лист с ЭТ, лист диаграмм, лист макросов и т.п.
В ЭТ можно работать как с отдельными ячейками, так и с группами ячеек, которые образуют блок. Имена ячеек в блоках разделяются двоеточием (:), например блок А1:В4 включает в себя ячейки А1, А2, A3, А4, В1, В2, ВЗ и В4. С блоками ячеек в основном выполняются операции копирования, удаления, перемещения, вставки и т.п. Адреса используются в формулах как ссылки на определенные клетки. Таким образом, введенные один раз значения можно многократно и в любом месте таблицы, книги использовать без повторного набора. Соответственно при изменении значения клетки автоматически произойдут изменения в тех формулах, в которых содержатся ссылки на данную клетку.
Технология работы с табличным документом аналогична процедурам подготовки текстовых документов: редактируемый отчет в виде таблицы выводится на экран, и пользователь может в диалоговом режиме вносить в него свои изменения. Все внесенные изменения сразу же отображаются на экране компьютера.
В клетки ЭТ могут быть введены текст, цифры и формулы. Во всех табличных процессорах существуют синтаксические соглашения, позволяющие отличить формульно-цифровую информацию от текстовой, которых должен придерживаться пользователь, если хочет добиться правильных результатов. Обычно синтаксические правила интуитивно понятны и легко запоминаются.
Формула — это выражение, состоящее из числовых величин и арифметических операций. Кроме числовых величин, в формулу могут входить в качестве документов адреса ячеек, функции и другие формулы. Пример формулы: =A5/H8-I2. В ячейке, в которой находится формула, виден только результат вычислений. Саму формулу можно увидеть в строке ввода, когда данная ячейка станет активной.
Функции представляют собой запрограммированные формулы, позволяющие проводить часто встречающиеся последовательности вычислений. Например, функция автосуммирования может быть представлена следующим образом: = СУММ(А1:А4).
В Microsoft Excel можно работать с четырьмя основными типами документов: электронной таблицей (в Excel ЭТ называется рабочим бланком), рабочей книгой, диаграммой, макротаблицей.
Использование автоматизированных информационных технологий в управлении
... в разных помещениях, но все они должны работать с единой информационной моделью организации, то есть с единой базой данных. системами распределенной обработки данных.) системами распределенных баз данных ... идея более рационального использования ресурсов сети. ... управления данными (Database Manager System Processing) — это собственно СУБД, которая обеспечивает хранение и управление базами данных. В ...
Рабочий бланк служит для организации и анализа данных. Одновременно на нескольких бланках данные можно вводить, производить с ними вычисления. В книгу можно вставить листы диаграмм для графического представления данных и модули для создания и хранения макросов, используемых при решении специальных задач. Рабочая книга представляет собой электронный эквивалент папки-скоросшивателя. Книга состоит из листов, имена которых выводятся на ярлычках в нижней части экрана. По умолчанию книга открывается с тремя рабочими листами, однако их число можно увеличить или уменьшить. В книгу можно поместить несколько различных типов документов, например рабочий лист с электронной таблицей, лист диаграмм, лист макросов и т.п.
Диаграмма представляет собой графическое изображение связей между числами ЭТ. Она позволяет показать количественное соотношение между сопоставляемыми величинами.
Макрос — это последовательность команд, которую приходится постоянно выполнять пользователю в повседневной работе. Макросы позволяют автоматизировать часто встречающиеся операции.
Любая ЭТ содержит следующие элементы: заголовок таблицы, заголовок столбцов; информационную часть. Процесс проектирования ЭТ включает этап формирования заголовка ЭТ, ввода названий граф документа, ввода исходных данных, ввода расчетных формул, форматирования ЭТ с целью придания ей профессионального вида, подготовки к печати и ее печать.
При необходимости ЭТ могут сопровождаться различными пояснительными комментариями и диаграммами.
Excel предоставляет большой набор возможностей по графическому представлению данных. Имеется возможность выбора из различных типов диаграмм, причем каждый тип диаграмм имеет несколько разновидностей. Диаграммы можно строить либо на рабочем бланке таблицы, либо на новом рабочем бланке. Создать диаграмму в Excel можно по шагам с помощью Мастера диаграмм, вызов которого осуществляется с панели инструментов диаграмм.
При использовании Мастера диаграмм можно просмотреть любой тип диаграммы и выбрать наиболее удачный для данной таблицы. Включенная в рабочий бланк диаграмма может находиться в одном из трех режимов: просмотра, когда диаграмма выделена по периметру прямоугольником; перемещения, изменения размера и удаления, когда диаграмма по периметру выделена прямоугольником с маленькими квадратиками; редактирования, когда диаграмма выделена по периметру синим цветом или выделен синим цветом заголовок. Представление данных в виде диаграмм позволяет наглядно представить числовые данные и осуществлять их анализ по нескольким направлениям.
1.2 Элементы рабочего окна табличного процессора
При загрузке табличного процессора обычно открывается рабочее окно, отображающее инструментальные панели, информационные поля и собственно электронную таблицу. Отображаемая электронная таблица, как правило, является одной из многих, объединенных в книгу и являющихся объектом хранения в одном файле. В связи с этим отдельная таблица именуется рабочим листом.
Разработка электронной рабочей тетради
... проекта является разработка электронной рабочей тетради по дисциплине ... электронных дидактических средств, считаем актуальным и весьма своевременным. Электронные рабочие тетради могут оказаться не заменимыми для проведения самостоятельной работы, ... текстовые фрагменты, таблицы, иллюстрации, подготовленные ... оптического распознавания данных OCR(Optical Character ... открывается основное окно программы. В ...
Рабочее окно современного табличного процессора состоит из следующих элементов:
Строка заголовка
Строка заголовка содержит:
-
имя программы (табличного процессора);
-
имя текущего файла (рабочей книги);кнопки управления окном, состав и назначение которых определяется операционной системой, в которой работает табличный процессор (обычно это кнопки преобразования окна в пиктограмму, изменения размера окна, закрытия окна)
Строка меню.
В строке меню расположены имена основных групп команд и инструментальных средств табличного процессора, каждой из которых соответствует собственное выпадающее меню, детализирующее возможности управления электронными таблицами. Обычно сюда помещают следующие основные группы команд:
- управление рабочим окном в целом (сворачивание и восстановление окна, перемещение и изменение размеров окна, закрытие окна);
- управление файлами (открытие и закрытие файлов с электронными таблицами, создание новых файлов, сохранение электронных таблиц в различных форматах, управление печатью электронных таблиц, управление передачей данных электронных таблиц и другие приложения, завершение работы табличного процессора);
- редактирование элементов электронной таблицы (удаление, перемещение, копирование и очистка фрагментов электронных таблиц, поиск и замена в электронных таблицах, заполнение фрагментов электронных таблиц);
- управление представлением элементов рабочего окна (определение размера отдельных компонентов рабочего окна, определение масштаба отображения данных электронной таблицы, определение количества и состава инструментальных панелей и т.п.);
- управление режимом и содержанием вставки (определение места и содержания вставляемых объектов: ячеек, строк, столбцов, рабочих листов, диаграмм, гиперссылок и т.п.);
- форматирование элементов электронной таблицы (оформление вида представления содержания ячеек, определение вида выравнивания, управление шрифтовым оформлением, представлением границ, цветовым оформлением и т.п.);
- сервисные команды (управление макросами, режимами и настройками организации работы с табличным процессором и др.);
- управление базой данных (управление данными электронной таблицы как базой данных с выполнением операций поиска по запросу, сортировки, формирования шаблонов и т.п.);
- управление межоконными взаимодействиями (переход от одного окна к другому, управление порядком расположения окон, закрепление и освобождение областей);
справочная система.
Автоматизированная информационная система управления персоналом
... информации. Данная курсовая работа посвящена разработке элементов системы электронного документооборота (СЭД) ... управление ими на языке VRML (Virtual Reality Modeling Language). Ввиду того, что процесс воспроизведения виртуальной реальности достаточно сложен, могут потребоваться дополнительные средства автоматизированного ... Курсовая работа изложена на 48 страницах, содержит 14 рисунков, 9 таблиц ...
Пиктографические меню (панели инструментов).
Пиктограммы, объединенные в инструментальные панели,
предназначены для вызова наиболее часто используемых команд. Количество и состав пиктографических меню определяются пользователем как путем выбора из предлагаемого набора, так и оригинальным формированием. Обычно это можно реализовать в группе команд главного меню, управляющего видом представления элементов рабочего окна.
Строка ввода (редактирования).
Строка ввода (редактирования) предназначена для ввода и изменения данных в ячейках электронной таблицы. Она содержит имя рабочего листа и адрес активной ячейки, в которой расположен указатель ячеек в виде рамки, окружающей ячейку. Указатель ячеек можно перемещать по рабочему листу с помощью мыши или клавиш управления курсором.
Рабочий лист.
Рабочий лист отображает собственно электронную таблицу и разбит на ячейки, которые образуют прямоугольный массив, и координаты которых определяются путем задания их позиции по вертикали (в столбцах) и по горизонтали (в строках).
Столбцы обозначаются буквами латинского алфавита (A, B, C,…, Z, AA, AB, AC,…, AZ, BA, BB,…), а строки – числами натурального ряда. Так, D14 обозначает ячейку, находящуюся на пересечении столбца D и строки 14, а CD99 — ячейку, находящуюся на пересечении столбца СD и строки 99. Имена столбцов всегда отображаются в верхней строке рабочего листа, а номера строк – на его левой границе.
Линейки прокрутки.
На экране, как в окне, всегда виден лишь фрагмент активного рабочего листа. Это окно можно передвигать по рабочему листу с помощью ползунков линеек прокрутки, которые расположены в правой (вертикальная линейка прокрутки) и нижней части листа справа (горизонтальная линейка прокрутки).
Еще одна маленькая линейка, расположенная слева в нижней части рабочего листа, предназначена для перехода от одного рабочего листа к другому. Каждый рабочий лист имеет корешок с именем или ярлычок. Выбрав и активизировав конкретный ярлычок, можно продолжить работу на соответствующем этому ярлычку рабочем листе документа.
Делители окна.
Они расположены в концах линеек прокрутки и с их помощью можно разделить активный рабочий лист по горизонтали или по вертикали. Это позволяет одновременно увидеть на экране несколько фрагментов рабочего листа и осуществлять их совместную обработку
Строка сообщений .
В строке сообщений отображается информация о текущем состоянии таблицы и программы и о результатах выполняемых операций. При выборе какой-либо команды в строке сообщений появляются краткие сведения о её назначении.
1.3 Технология подготовки табличных документов
В начале восьмидесятых годов в исследованиях по искусственному интеллекту сформировалось самостоятельное направление, получившее название «экспертные системы» (ЭС).
Цель исследований по ЭС состоит в разработке программ, которые при решении задач, трудных для эксперта-человека, получают результаты, не уступающие по качеству и эффективности решениям, получаемым экспертом. Исследователи в области ЭС для названия своей дисциплины часто используют также термин «инженерия знаний», введенный Е.Фейгенбаумом как «привнесение принципов и инструментария исследований из области искусственного интеллекта в решение трудных прикладных проблем, требующих знаний экспертов».
Работа с электронными таблицами
... докажем своё умение работы с электронными таблицами MS Excel. Доказательством же умения работы с текстовым редактором MS Word послужит грамотное оформление нашей курсовой работы. 1. Постановка задач Устройство ... помещаются в ячейку рабочего листа, после чего Excel самостоятельно производит все вычисления, описываемые формулой. Функция - это заранее определённая формула, которая оперирует с одним или ...
После запуска табличного процессора и появления рабочего окна обычно устанавливается режим ввода данных в ячейки таблицы (рабочего листа).
Как уже указывалось, одна из ячеек является текущей или активной.
При необходимости редактирования данных в процессе ввода (до нажатия клавиши Enter ) следует использовать клавиши Del и Backspace . Если же возникает необходимость изменения данных, уже имеющихся в ячейке, или после нажатия клавиши Enter, следует перейти в режим редактирования. Это может быть осуществлено двумя способами: либо нажатием соответствующей функциональной клавиши (обычно F2 ), либо установкой и активизацией указателя мыши на строке ввода.
Помимо редактирования данных на уровне ячейки в электронной таблице реализуется редактирование на уровне объектов таблицы. К объектам таблицы помимо уже упомянутых столбцов, строк и ячеек относятся диапазоны столбцов и строк, блоки ячеек, таблица в целом.
Диапазоном столбцов (строк)
Блок ячеек
Для объектов электронной таблицы определены следующие операции редактирования, объединенные в одну группу: удаление, очистка, вставка, копирование. Операция перемещения фрагмента сводится к последовательному выполнению операций удаления и вставки. Перед выполнением конкретной операции редактирования необходимо определить объект, над которым выполняется действие. По умолчанию таким объектом является текущая ячейка. Остальные объекты должны быть выбраны (выделены).
Это обычно выполняется с помощью мыши или клавиатуры.
Операция
В отличие от очистки операция удаления приводит не только к очистке содержимого ячеек фрагмента, но и к удалению из электронной таблицы самих ячеек. Но при этом надо указать направление сдвига соседних с удаляемым фрагментом ячеек для заполнения освободившегося места. Обычно указываются направления влево и вверх.
Удаление строк и столбцов (равно как и их диапазонов) приводит к смыканию соответствующих соседних строк и столбцов. При удалении фрагментов электронной таблицы происходит присвоение новых адресов ячейкам по результатам сдвига на место удаленных фрагментов.
Электронная микроскопия как средство изучения строения металлов и сплавов
Глава 1. Электронная микроскопия металлов и сплавов Электронная микроскопия совокупность электронно-зондовых методов исследования микроструктуры твердых тел, их локального состава и микрополей (электрических, магнитных и др.) с помощью электронных микроскопов (ЭМ) - приборов, в которых для получения ...
Операция
В самом простом случае имеет место однозначное соответствие вида и размеров фрагмента-оригинала и фрагмента-копии (ячейка в ячейку, строка в строку, столбец в столбец, блок в блок того же размера).
В этом случае для фрагмента-оригинала достаточно указать его начальную ячейку (для блока – это ячейка в правом верхнем углу).
При указании в качестве фрагмента-копии компонента электронной таблицы больших размеров необходимо, чтобы его длина и высота были кратны соответствующим размерам фрагмента-копии.
Операция
Форматирование фрагментов электронной таблицы
Для правильного оформления таблицы в соответствии с требованиями для отдельных элементов (объектов) таблицы могут быть установлены различные параметры формата.
Формат ячейки (группы ячеек) представляет собой совокупность значений следующих параметров:
-
формат представления значений;
-
выравнивание значений внутри клетки
-
шрифтовое оформление;
Дополнительно для столбцов и строк таблицы устанавливаются соответственно ширина и высота.
Все указанные параметры форматирования устанавливаются либо с помощью операций из соответствующего меню, либо с помощью соответствующих кнопок-пиктограмм с предшествующим выделением объекта форматирования.
Вычисления в электронной таблице
Каждая ячейка электронной таблицы характеризуется следующими параметрами:
-
адрес ячейки;
-
содержимое ячейки;
-
значение ячейки;
-
формат ячейки.
Обычно при выполнении операций копирования фрагментов фрагменту-копии передаются все свойства соответствующих ячеек фрагмента-оригинала, но возможна передача только содержания, значения или формата.
В качестве содержания ячейки выступают числовые и текстовые константы, а также выражения (формулы).
-
качестве значения ячейки рассматриваются выводимые на экран представления числовых и текстовых констант, а также результатов вычисления выражений (формул).
Под
Адреса ячеек в роли операндов и аргументов встроенных функций выступают в двух формах: относительной и абсолютной. Относительный адрес указывает на положение адресуемой ячейки относительно той ячейки, в содержании которой он используется и записывается как обычно (имя столбца и номер строки, например F7).
Технологии обработки текстовой информации. Создание буклета «Графический ...
... в нашу жизнь. Без технологий работы с компьютерными изображениями уже ... со значительными ограничениями в обработке). Важным преимуществом программ векторной ... программам для работы с растровой графикой относятся: Paint Microsoft Photo ... листовки или буклета. Иногда предприятия заказывают такую работу специальным дизайнерским ... современная программа. Работа над графикой занимает до 90% рабочего времени ...
Абсолютный адрес указывает на точное положение адресуемой ячейки в таблице и записывается со знаком $ перед именем столбца и номером строки (например, $F$7).
Возможна абсолютная адресация только столбца или строки ($F7 или F$7).
При редактировании объектов электронной таблицы относительные адреса соответствующим образом корректируются, а абсолютные адреса не изменяются.
Состав и назначение встроенных функций.
Встроенные функции имеют тот же смысл, что и в языках программирования высокого уровня, но в табличных процессорах их набор существенно больше. Существуют следующие группы встроенных функций:
-
функции для работы с базами данных и списками;
-
функции для работы с датами и временными значениями;
-
функции для инженерных расчетов;
-
функции проверки свойств и значений;
-
логические функции;
-
функции для работы со ссылками и массивами;
-
математические функции;
-
функции для статистических расчетов;
-
текстовые функции;
-
финансовые функции.
FUNCTION (список аргументов).
Здесь
Для встроенных функций современных табличных процессоров характерны вложенность (задание одной встроенной функции как аргумента другой) и рекурсивность (задание в качестве аргумента встроенной функции имени такой же функции).
2. СОЗДАНИЕ БУКЛЕТА «MICROSOFT EXCEL 2017»
2.1 Выбор программы для создания буклета
Создание буклета в редакторе Microsoft Publisher.
Современные операционные системы дополнены программными средствами, которые позволяют решить любые задачи. Одним из этих дополнений является программа Microsoft Publisher. Она упрощает создание и публикацию высококачественных материалов и веб-страниц профессионального качества.
Создание буклета в редакторе Microsoft Word.
Как правило, создать буклет можно из листа формата А4, перегибая его поперек (по короткой стороне) 2 раза гармошкой. При этом он как бы разделяется на три колонки равного размера, которые можно заполнять рекламным материалом с обеих сторон листа. Как правило, одна крайняя колонка отводится для оформления обложки буклета.
Конечно, если вы работаете в -е, можно воспользоваться стандартными шаблонами, которые предлагает компания Microsoft. Они доступны при выборе команды Создать – Брошюры – Буклеты. В открывшейся папке будет несколько заготовок, которые можно принять за основу. Я тоже когда-то пробовал к ним обратиться, но потом понял, что мне проще и быстрее создать свой вариант, чем править чей-то.
CorelDRAW, PowerPoint.
Какая программа лучше? Майкрософт утверждает, что Publisher . Ведь Microsoft Excel очень плохо работает с изображениями, Microsoft PowerPoint больше подойдет под видео и анимацию, а Microsoft Word. больше всего неудобен своим автоформатированием, из-за которого сложно поставить буквы на те места, где они должны быть по замыслу автора…
Adobe Photoshop CC
2.2 Создание буклета в Adobe Photoshop CC
-
Создаем новый документ в меню «Файл» (рис. 2.1).
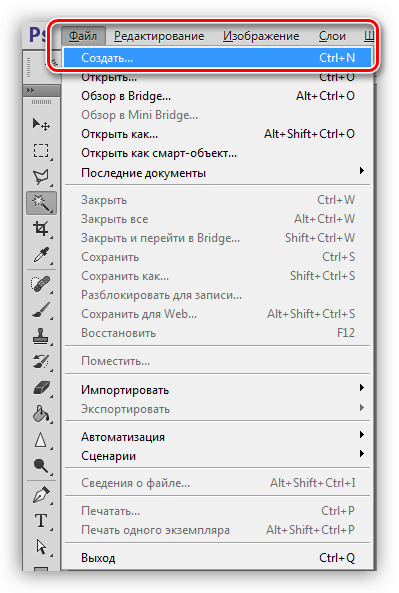
Рис. 2.1 – Меню «Файл»
-
В настройках указываем «Международный формат бумаги» , размер А4 (рис. 2.2).
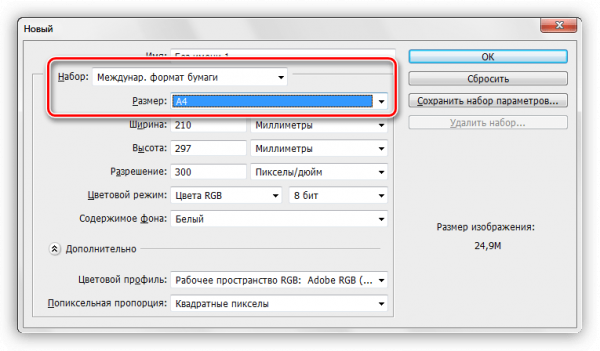
Рис. 2.2 –Выбор формата бумаги
-
От ширины и высоты отнимаем по 20 миллиметров . Впоследствии мы их добавим к документу, но при печати они будут пустыми. Остальные настройки не трогаем (рис. 2.3).
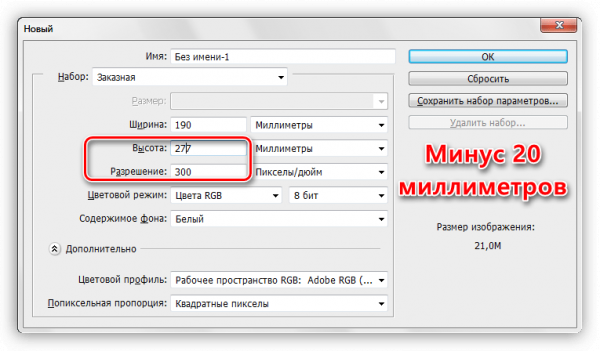
Рис. 2.3 –Настройки документа
-
После создания файла идем в меню «Изображение» и ищем пункт «Вращение изображения» . Повернем холст на 90 градусов в любую сторону (рис. 2.4).
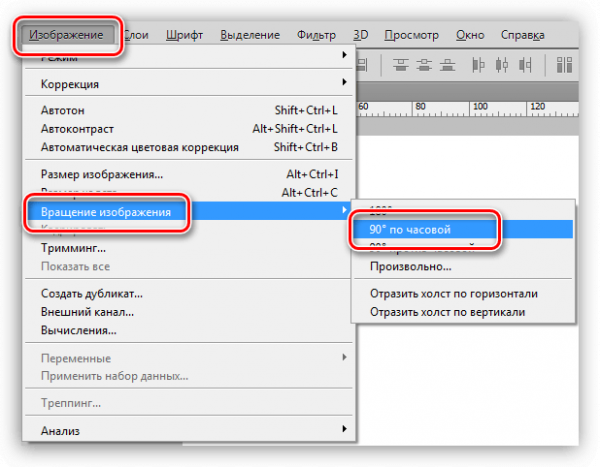
«Изображение»
-
Далее нам необходимо определить линии, ограничивающие рабочую область, то есть, поле для размещения контента. Выставляем направляющие по границам холста (рис. 2.5).
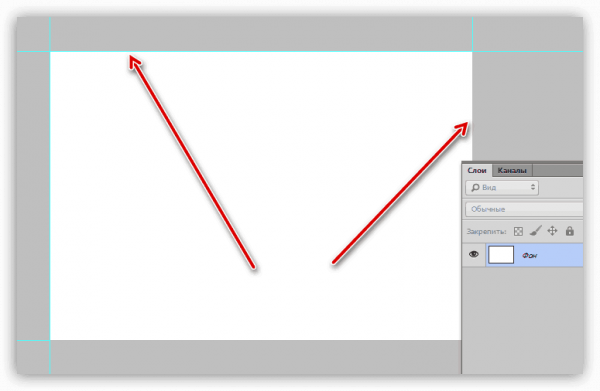
Рис. 2.5 – Выставление направляющих
-
Обращаемся к меню «Изображение – Размер холста» (рис. 2.6).
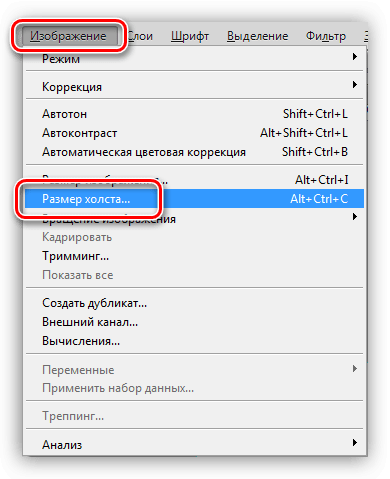
Рис. 2.6 – Выставление направляющих
-
Добавляем ранее отнятые миллиметры к высоте и ширине. Цвет расширения холста должен быть белым. Значения размеров могут оказаться дробными. В этом случае просто возвращаем исходные значения формата А4 (рис. 2.7).
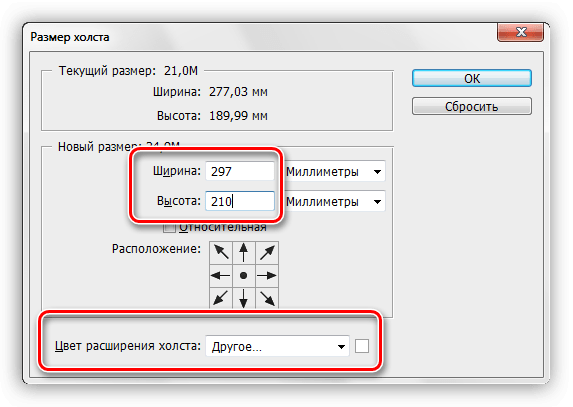
Рис. 2.7 – Выставление размера
-
Имеющиеся в данный момент направляющие будут играть роль линий отреза. Для наилучшего результата фоновое изображение должно немного выходить за эти границы. Достаточно будет 5 миллиметров.
«Просмотр – Новая направляющая»
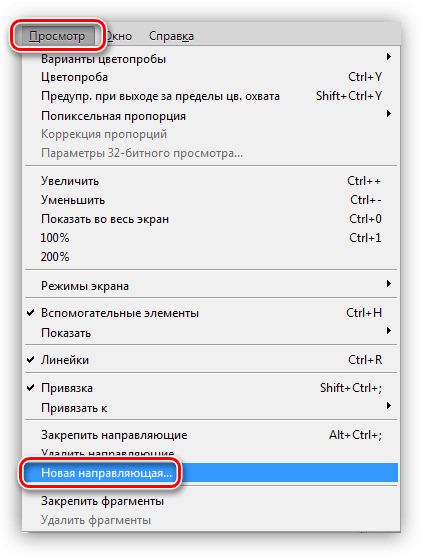
«Просмотр – Новая направляющая»
Первую вертикальную линию проводим в 5 миллиметрах от левого края. Таким же способом создаем и горизонтальную направляющую. Путем нехитрых вычислений определяем положение остальных линий (210-5=205 мм, 297-5=292 мм).
-
При обрезке печатной продукции могут быть допущены ошибки в силу различных причин, что может повредить контент на нашем буклете. Для того чтобы избежать таких неприятностей, нужно создать так называемую «зону безопасности», за границами которой не располагаются никакие элементы. Фонового изображения это не касается. Размер зоны также определим в 5 миллиметров (рис. 2.9).
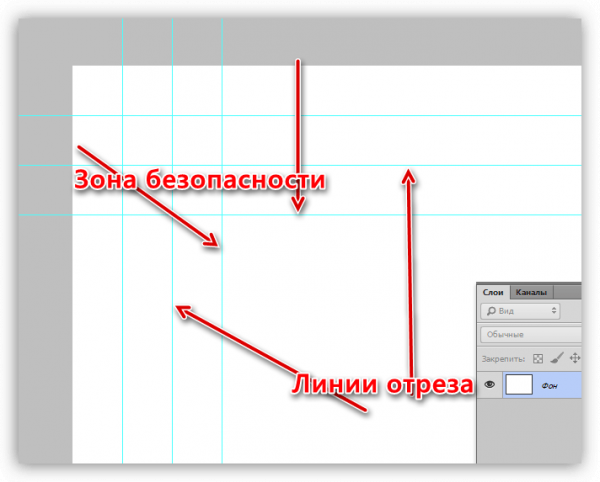
Рис. 2.9 – Размер зоны
-
Как мы помним, наш буклет состоит из трех равных частей, и перед нами стоит задача создать три равные зоны для контента. Можно, конечно, вооружиться калькулятором и высчитать точные размеры, но это долго и неудобно. Существует прием, который позволяет быстро поделить рабочее пространство на равные по размеру участки. Выбираем на левой панели инструмент «Прямоугольник» .
Создаем фигуру на холсте. Размер прямоугольника не имеет значения, главное, чтобы суммарная ширина трех элементов была меньше ширины рабочей области.
«Перемещение»
Для удобства поменяем цвет каждой копии. Делается при помощи двойного клика по миниатюре слоя с прямоугольником.
Выделяем все фигуры в палитре с зажатой клавишей SHIFT (клик по верхнему слою, SHIFT и клик по нижнему).
Нажав горячие клавиши CTRL+T , применяем функцию «Свободное трансформирование» . Беремся за правый маркер и растягиваем прямоугольники вправо.После нажатия клавиши ENTER у нас получится три равные фигуры.
-
Для точного проведения направляющих, которые будут делить рабочую область буклета на части, необходимо включить привязку в меню «Просмотр» (рис. 2.10).
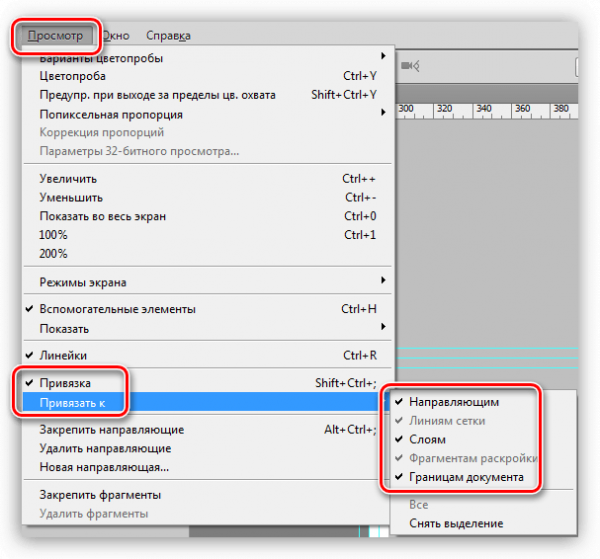
«Просмотр»
-
Теперь новые направляющие «прилипнут» к границам прямоугольников. Вспомогательные фигуры нам больше не нужны, можно их удалить.
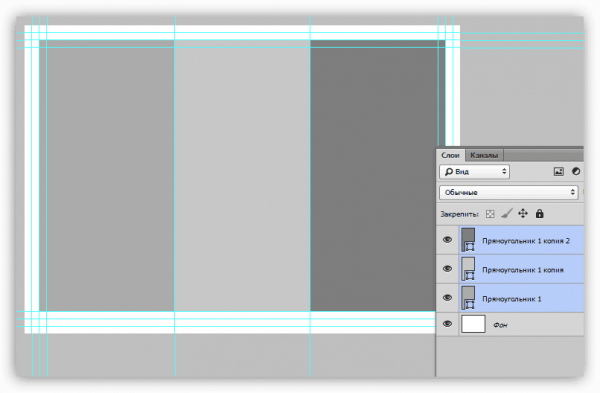
«Просмотр»
-
Как мы уже говорили ранее, для контента необходима зона безопасности. Поскольку буклет будет сгибаться по линиям, которые мы только что определили, то на этих участках объектов быть не должно. Отступим от каждой направляющей по 5 миллиметров с каждой стороны. Если значение дробное, то разделителем должна быть запятая.
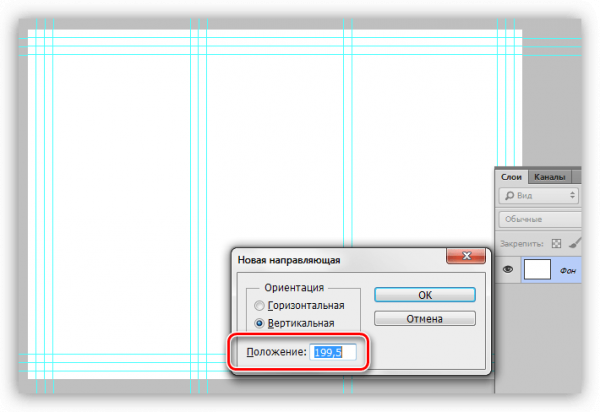
Рис. 2.10 – Создание зоны безопасности
На этом создание макета буклета завершено. Его можно сохранить и использовать в дальнейшем, как шаблон.
Теперь приступаем к наполнению нашего шаблона. Первым делом находим понравившуюся нам картинку и делаем её фоном, поверх вставляем картинки, текст (рис. 2.11).
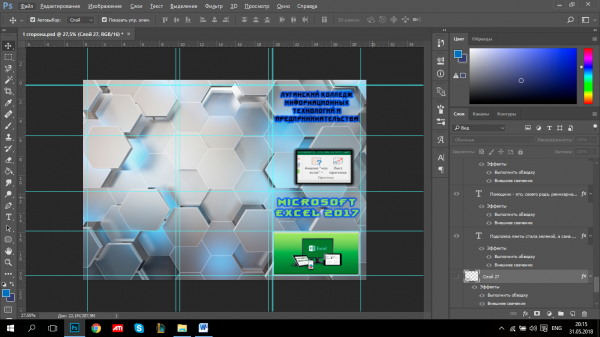
Рис. 2.11 – Вставка картинок и текста
Заполняем наш шаблон информацией до конца, добавляем эффекты к тексу и картинкам. На этом наша первая сторона готова (рис. 2.12).
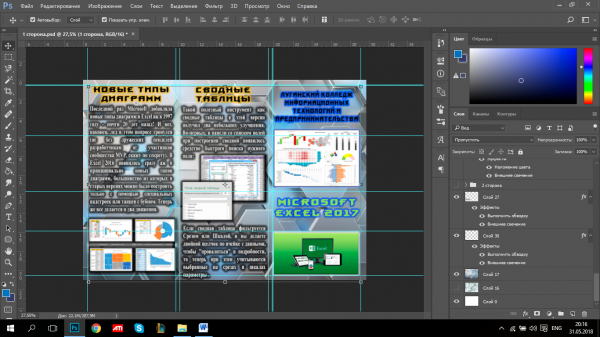
Рис. 2.12 – Первая сторона
Для работы со второй стороной создадим две папки на панели слоев и все слои первой стороны поместим в папу с название «1 сторона» а в паке с название «2 сторона» будет находиться информация для обратной стороны нашего буклета. Скрываем папку «1 сторона» и начинаем наполнять вторую сторону (рис. 2.13).
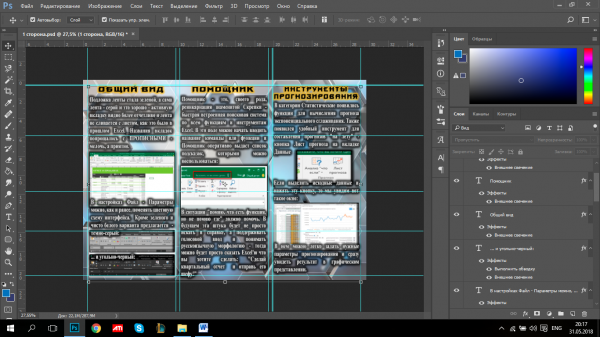
Рис. 2.13 – Вторая сторона буклета
Всё буклет наполнили теперь осталось сохранить в формате *

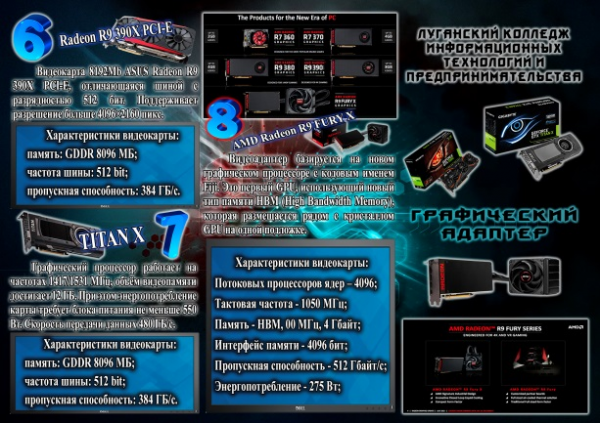
Рис. 2.13 – Готовый буклет
Благодаря программе Adobe Photoshop нам не только удалось создать буклет, но сделать его привлекательным на вид.
3. ОХРАНА ТРУДА
3.1 Общие положение
1.1. К работе на персональной электронно-вычислительной машине (ПЭВМ) допускаются лица, которые прошли специальное обучение, медицинский осмотр, вводный инструктаж по охране труда, инструктаж на рабочем месте и инструктаж по вопросам пожарной безопасности. Повторный инструктаж через каждые 6 месяцев
1.2. Пользователь должен:
1.2.1. Выполнять правила внутреннего трудового распорядка.
1.2.2. Не допускать в рабочую зону посторонних лиц.
1.2.3. Не выполнять указаний, противоречащим правилам охраны труда.
1.2.4. Помнить о личной ответственности за выполнение правил охраны труда и безопасность сослуживцев.
1.2.5. Уметь предоставлять первую медицинскую помощь пострадавшим от несчастных случаев.
1.2.6. Уметь пользоваться первичными средствами пожаротушения.
1.2.7. Выполнять правила личной гигиены.
1.2.8. Опасные и вредные производственные факторы, которые могут воздействовать на пользователя:
а) физические:
-
Поражение электрическим током;
-
Повышенный уровень электромагнитного и рентгеновского излучения;
-
Повышенный уровень ультрафиолетового излучения;
-
Повышенный уровень шума на рабочем месте от вентиляторов,
-
Процессоров, аудиоплат, принтеров;
-
Повышенный или пониженный уровень освещенности и отраженной блесткости;
-
Повышенный уровень потери зрения;
-
Неравномерность распределения яркости в поле зрения;
-
Повышенная яркость светового изображения;
-
Повышенный уровень пульсации светового потока;
в) психофизиологические:
-
Напряжение зрения и внимания;
-
Интеллектуальные и эмоциональные нагрузки;
-
Длительные статические нагрузки;
-
Монотонность труда;
-
Большой объем информации, обрабатываемой в единицу времени;
-
Нерациональная организация рабочего места.
-
-
Помещение с ПЭВМ должны иметь естественное и искусственное освещение. При неудовлетворительном освещении снижается производительность труда пользователя ПЭВМ, возможны близорукость, быстрая утомляемость (рис.3.1).
-
Не допускается расположение рабочих мест ПЭВМ в подвальных помещениях и цокольных этажах.
-
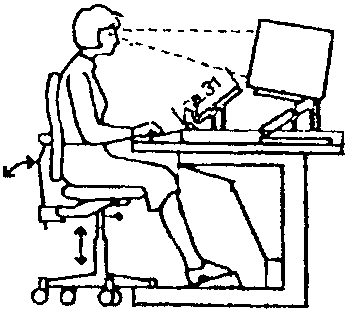
Рис. 3.1 — «Рабочее место»
1.6. Рабочие места ПЭВМ во время выполнения творческой работы, требующей значительного умственного напряжения или большой концентрации внимания, следует изолировать друг от друга перегородкой высотой 1,5-2,0 м.
1.7. Производственные помещения, в которых расположены ЭВМ, не должны граничить с помещениями, где уровни шума и вибрации превышают норму (механические цеха, мастерские и т.п.).
1.8. Рабочие места с ПЭВМ рекомендуется размещать в отдельных помещениях. В случае размещения рабочих мест с ПЭВМ в залах или помещениях с источниками опасных и вредных факторов они должны располагаться в полностью изолированных кабинетах с естественным освещением и организованным воздухообменом.
1.9. Площадь, на которой располагается одно рабочее место с ПЭВМ должна составлять не меньшее 6,0 м 2 , объем помещения — не меньше 20 м 3 .
1.10. Поверхность пола должна быть гладкой, без колдобин, нескользкой, удобной для очистки и влажной уборки, иметь антистатические свойства.
1.11. При размещении рабочих мест необходимо исключить возможность прямого засвечивания экрана источником естественного освещения.
1.12. Требования к освещению для визуального восприятия операторами информации с двух разных носителей (из экрана ПЭВМ и бумажного носителя) разные.
Очень низкий уровень освещенности ухудшает восприятие информации при чтении документов, а очень высокий приводит к уменьшению контраста изображение знаков на экране.
Поэтому отношение яркости экрана ПЭВМ к яркости окружающих его рабочих поверхностей не должно превышать в рабочей зоне 3:1, а рабочих поверхностей и окружающих предметов (стены, оснащение) – 5:1.
1.13. Искусственное освещение в помещениях с ПЭВМ надо осуществлять в виде комбинированной системы освещения с использованием люминесцентных источников света в светильниках общего освещения, которые следует располагать над рабочими поверхностями в равномерно-прямоугольном порядке.
1.14. Для предотвращения засвечивания экранов ПЭВМ прямыми световыми потоками, линии светильников должны быть расположены с достаточным боковым смещением относительно рядов рабочих мест или зон, а также параллельны к световым отверстиям. Желательно размещение окон с одного стороны рабочих помещений.
При этом каждое окно должно иметь светорассеивающие шторы с коэффициентом отражения 0,5 -0,7.
1.15.
1.16. В случае естественного освещения следует предусмотреть наличие солнцезащитных средств, с этой целью можно использовать пленки с металлизированным покрытием или жалюзи с вертикальными регулируемыми ламелями.
1.17. Располагать рабочее место
1.18. На рабочем месте должна быть обеспечена равномерная освещенность с помощью преимущественно отраженного или рассеянного распределения света.
1.19. Световых отблесков от клавиатуры, экрана и от других частей ПЭВМ в направления глаз оператора не должно быть.
1.20. Для предотвращения ослепления, светильники местного освещения должны иметь отражатели из непрозрачного материала или стекло молочного цвета. Защитный угол отражателя должен быть не менее 40.
1.21. Рабочие места ПЭВМ должны располагаться на расстоянии не менее 1,5 м от стены с оконными проемами, от других стен – на расстоянии 1 м; между собою на расстоянии не менее 1,5 м.
1.22. Основным оборудованием рабочего места пользователя ПЭВМ является монитор, клавиатура, рабочий стол, стул (кресло) . Вспомогательным оборудованием: пюпитр, подставка для ног, шкаф, полки и прочее.
1.23. При расположении элементов рабочего места следует учитывать:
-
Рабочую позу пользователя.
-
Пространство для размещения пользователя.
-
Возможность обзора элементов рабочего места.
-
Возможность обзора пространства за пределами рабочего места.
-
Возможность делать записи, размещать документацию и материалы, которые использует пользователь (рис. 3.2).
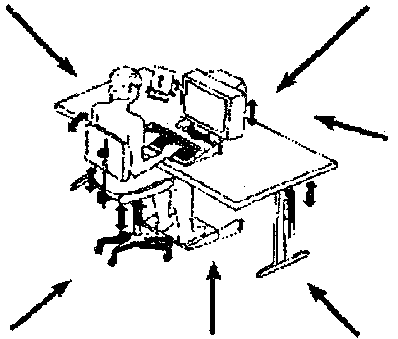
Рис. 3.2 — «Рабочее место»
1.24. Взаимное расположение элементов рабочего места не должно мешать выполнению всех необходимых движений и перемещений для эксплуатации ПЭВМ; оказывать содействие оптимальному режиму работы и отдыха, снижению усталости пользователя.
1.25. Для обеспечения точного и быстрого считывания информации поверхность экрана монитора следует располагать в оптимальной зоне информационного поля в плоскости, перпендикулярной нормальной линии взгляда пользователя, находящегося в рабочей позе. Допускается отклонение от этой плоскости – не большее 45; допускается угол отклонения линии взгляда от нормального – не большее 30.
1.26. Располагать ПЭВМ на рабочем месте необходимо так, чтобы поверхность экрана находилась на оптимальном расстоянии от глаз пользователя, в зависимости от размера экрана.
1.27. Клавиатуру следует располагать на поверхности стола или на специально, регулируемой по высоте, рабочей поверхности отдельно от стола на расстоянии 100-300 мм от ближнего к работающему края, угол ее наклона должен быть в пределах 5-15.
1.28. Принтер надо располагать так, чтобы доступ к нему пользователя и его коллег был удобным; чтобы максимальное расстояние до клавиш управления принтером не превышало длину вытянутой руки (по высоте 900-1300 мм, по глубине 400-500 мм).
1.29. Конструкция рабочего стола должна обеспечивать возможность оптимального размещения на рабочей поверхности используемого оборудования с учетом его количества, размеров, конструктивных особенностей (размер ВДТ, клавиатуры, принтера, ПЭВМ и прочее) и характера его работы.
1.30. Высота рабочей поверхности стола должна регулироваться в границах 680-800 мм; в среднем она должна составлять 725 мм.
1.31. Ширина и глубина рабочей поверхности должны обеспечивать возможность выполнения трудовых операций в границах моторного поля, которые определяются зоной в границах видимости приборов и досягаемости органов управления.
Преимущество следует отдавать модульным размерам стола, на основе которых рассчитываются конструктивные размеры; ширину следует считать: 600, 800, 1000, 1200, 1400 мм; глубину – 800, 1000 мм, при нерегулируемой его высоте – 725мм.
1.32. Поверхность стола может быть матовой с маленьким отражением и теплоизолирующей.
1.33. Рабочий стол должен иметь пространство для ног высотой не менее 600 мм, шириной не менее 500 мм, глубиной на уровне колен не менее 450 мм и на уровне извлеченной ноги – не менее 650 мм.
1.34. Кресло должно обеспечивать поддержание рациональной рабочей позы во время выполнения основных производственных операций, создавать условия для изменения позы. С целью предупреждения усталости кресло должно обеспечивать снижение статического напряжения мышц шейно-плечевого участка и спины.
1.35. Тип рабочего кресла должен выбираться в зависимости от характера и продолжительности работы. Оно должно быть подъемно-поворотным и регулироваться по высоте и углам наклона сидения и спинки, а также расстояния спинки от переднего края сидения. Регулирование каждого параметра должно быть независимым и иметь надежную фиксацию. Все рычаги и ручки приспособления (для регулирования) должны быть удобными в управлении.
1.36. Сидение и спинка кресла должны быть полумягкими, не электризующимися и с воздухонепроницаемым покрытием, материал которого обеспечивает возможность легкой очистки от загрязнения.
1.37. Для нейтрализации зарядов статического электричества в помещении, где выполняются работы на ПЭВМ, рекомендуется увеличивать влажность воздуха с помощью комнатных увлажнителей.
3.2 Требования безопасности перед началом работы
2.1. Включить систему кондиционирования воздуха в помещении.
2.2. Осмотреть рабочее место и привести его в порядок; убедиться, что на нем отсутствуют посторонние предметы; все оборудование и блоки ПЭВМ соединены с системным блоком с помощью соединительных шнуров.
2.3. Проверить надежность установки аппаратуры на рабочем столе. ВДТ должен стоять не на краю стола. Повернуть ВДТ так, чтобы было удобно смотреть на экран — под прямым углом (а не сбоку) и немного сверху вниз; при этом экран должен быть немного наклонен — нижний его конец ближе к пользователю.
2.4. Проверить общее состояние аппаратуры, проверить исправность электропроводки, соединительных шнуров, штепсельных вилок, розеток, заземление защитного экрана.
2.5. Запрещается:
-
эксплуатация кабелей и проводов с поврежденной или утратившей защитные свойства за время эксплуатации изоляцией;
-
оставлять под напряжением кабели и провода с неизолированными проводниками;
-
применение самодельных удлинителей, не отвечающих требованиям Правил устройства электроустановок к переносным электропроводкам;
-
применение для отопления помещения нестандартного (самодельного) электронагревательного оборудования или ламп накаливания;
-
использование поврежденных розеток, соединительных коробок, выключателей, а также ламп, стекло которых имеет следы затемнения или выпячивания;
-
подвешивание светильников непосредственно за токопроводящие провода, обвертывание электроламп и светильников бумагой, тканью и другими горючими материалами, эксплуатация их со снятыми колпаками — рассеивателями;
-
Использование электроаппаратуры и приборов в условиях, не отвечающих указаниям (рекомендациям) предприятий-изготовителей.
2.6. Отрегулировать освещенность рабочего места.
2.7. Отрегулировать и зафиксировать высоту кресла, удобный для пользователя наклон его спинки.
2.8. В случае необходимости присоединить к процессору необходимую аппаратуру (принтер, сканер и т.п.).
Все кабели, которые соединяют системный блок (процессор) с другими устройствами, следует включать и выключать только при отключенном компьютере.
2.9. Включить аппаратуру компьютера выключателями на корпусах в последовательности: стабилизатор напряжения, монитор, процессор, принтер (если предполагается печатание).
2.10.
