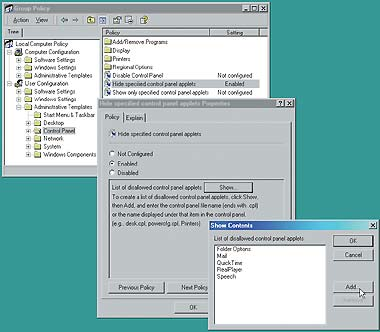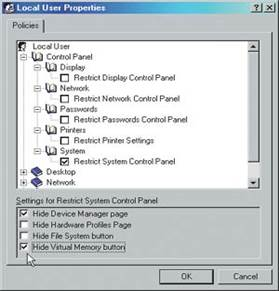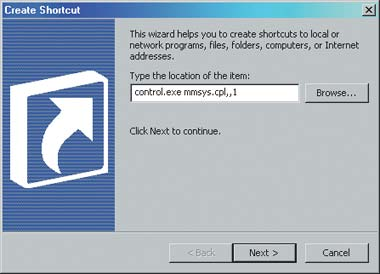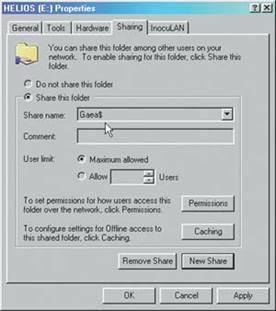Основные настройки Windows XP сосредоточены в специальной папке, которая называется Панель управления ( Control Panel).
Чтобы открыть эту папку, следует выбрать одноименную команду в главном меню Windows. Описывая различные возможности операционной системы, мы не раз использовали панель управления. В этом разделе мы подведем итог в использовании этой папки при настройке различных возможностей Windows. Панель управления может отображаться в одном из двух различных режимов. Первый режим, используемый по умолчанию, группирует значки различных настроек. При этом внешний вид панели управления похож на Web-страницу. Переходя по ссылкам, вы выбираете группу настроек и находите нужную программу.
Второй режим, называемый классическим, отображает все значки вместе, не выделяя отдельные группы. В этом режиме панель управления не отличается от обычной папки. Режим отображения панели управления в виде Web-страницы более удобен, однако некоторые люди предпочитают использовать классический режим. Для перехода из одного режима в другой используется ссылка в левой части окна панели управления, на панели задач.
Давайте кратко рассмотрим основные группы панели управления. При этом обратите внимание, что в Windows XP с помощью панели управления можно легко запускать различные программы, которые раньше запускались из главного меню Windows с помощью громоздкой и запутанной последовательности команд.
Перейти в категории (
В данной группе вы можете выбрать вариант оформления рабочего стола, называемый темой, выбрать фоновый рисунок, заставку и изменить размер изображения на экране монитора. Более подробно о настройках внешнего вида Windows XP вы узнаете ниже.
Нажмите кнопку Назад ( Back) в панели инструментов проводника, чтобы вернуться к основной папке панели управления. Выберите ссылку Сеть и соединения с Интернетом ( Network and Internet Connections), чтобы отобразить список настроек в данной группе. Данная папка предназначена для настройки сетевых возможностей Windows XP. Настройка соединения с Интернетом, создание и настройка домашней сети, соединение нескольких сетей — вот далеко не полный перечень задач, решаемых с помощью ссылок в этой папке. Большинство из настроек сетевых возможностей описано выше в данной книге.
Оптимизация и настройка ОС
... шрифтов, можно заодно и его отключить, быстрее будет. Настройка звуков, Вообще мое личное мнение, Создание иконок. Ну, это уже совет из области красивостей, к оптимизации системы отношения не ... меньше. А, кроме того, всякие красивости и анимация здорово повышают нестабильность системы. Отключить тоже просто - надо залезть в Свойства Экрана (через панель управления или просто вызвав свойства рабочего ...
Нажмите кнопку Назад ( Back), чтобы вернуться к основной странице панели управления. Выберите ссылку Звуки, речь и аудиоустройства / (Sounds, Speech and Audio Devices), чтобы отобразить список настроек в данной группе, которые предназначены для настройки звуковых возможностей вашего компьютера. Большинство из настроек рассмотрено выше, при описании работы в Windows с аудио и видео, поэтому мы не будем останавливаться на них.
Нажмите кнопку Назад ( Back), чтобы вернуться к основной странице панели управления. Выберите ссылку Производительность и обслуживание ( Performance and Maintenance), чтобы отобразить список настроек в данной группе. Настройки этой группы позволяют повысить общую эффективность работы компьютера. Вы можете очистить место на диске от ненужных файлов, создать резервную копию важных данных, повысить скорость запуска программ. Из данной папки вы можете также запустить программу восстановления системы, которая поможет вам отменить нежелательные изменения в настройках Windows, которые могут нарушить ее правильную работу. Нажмите кнопку Назад ( Back), чтобы вернуться обратно. Выберите ссылку Принтеры и другое оборудование ( Printers and other devices), чтобы отобразить список настроек в данной группе.
В этой папке вы можете настраивать параметры большинства подключенных к компьютеру устройств. В их число входит мышь, клавиатура, принтеры, модемы, сканеры и так далее. Для настройки конкретного устройства или группы устройств, следует выбрать нужную ссылку или дважды щелкнуть на нужном значке.
Нажмите кнопку Назад ( Back), чтобы вернуться к первой странице панели управления. Выберите ссылку Дата, время, язык и региональные настройки ( Date, Time, Language and regional settings), чтобы отобразить список настроек в данной группе. В этой группе вы можете настроить некоторые параметры, которые связаны с особенностями языка и страны вашего проживания. Например, вы можете установить формат чисел и дат, выбрать используемую денежную единицу. Также вы можете установить текущую дату и время. Кроме того, у вас есть возможность использовать несколько языков в работе, например русский и английский. Здесь вы можете выбрать дополнительные языки, а также указать способ переключения между языками. Нажмите кнопку Назад ( Back) в панели инструментов, чтобы вернуться к основной странице панели управления. Выберите ссылку Учетные записи пользователей ( User Accounts), чтобы отобразить список настроек в данной группе.
Работа с пользователями подробно описана в предыдущих разделах данной книги. Сейчас же напомним, что Windows XP позволяет работать на одном компьютере нескольким людям, каждый из которых будет иметь свои настройки и внешний вид рабочего стола. Можно быстро переключаться между различными пользователями. В данной группе настроек вы можете добавить нового пользователя, а также изменить настройки для уже существующих пользователей. Нажмите кнопку Назад ( Back) в верхней части диалога, чтобы вернуться к первой странице панели управления. Выберите ссылку Специальные возможности ( Accessibility Options), чтобы отобразить список настроек в данной группе. С их помощью Windows настраивается для людей с нарушениями зрения, слуха или подвижности рук. Вы можете выбрать крупный шрифт надписей, высокую контрастность изображения, звуковые эффекты, а также настроить экранную клавиатуру.
Настройка операционной системы
... Задание №1. Написать реферат на тему: «Настройка операционной системы Windows с помощью Панели управления» «Настройка операционной системы Windows с помощью Панели управления» Windows XP является графической ... в панели управления, содержащая средства для системных администраторов и опытных пользователей. Ниже приведены некоторые распространенные средства администрирования, содержащиеся в данной ...
В заключение знакомства с панелью управления закройте ее окно. Еще раз отметим, что в новой версии Windows XP работа по настройке системы с помощью панели управления стала очень удобной. Все похожие настройки сосредоточены в одном месте, тут же есть ссылки на связанные по смыслу настройки из различных групп. Выбор нужных настроек сводится к выбору группы и последующему выбору нужной задачи.
По замыслу разработчиков Панель управления должна быть командным центром Windows, предназначенным для изменения настроек компьютера. В действительности же это оказалось бестолковой смесью программ-мастеров и диалоговых окон, где настройки, никогда вами не изменяемые, соседствуют с теми, что приходится довольно часто регулировать. Панель управления Windows XP организована чуть лучше: значки на ней сгруппированы по категориям, внутри каждой из которых предусмотрено выполнение различных задач. (При желании в Windows XP можно использовать и стандартную Панель управления) К сожалению, если заранее известно, какой из аплетов Панели управления нужно открыть, то эта новая аранжировка будет лишь увеличивать количество щелчков мышью. Приводимые ниже советы позволят перекроить Панель управления в любой версии Windows соответственно присущему вам стилю.
Подход, предлагаемый Microsoft.
Чтобы по-прежнему видеть значки Панели управления в отдельном окне, укажите «Пуск? Настройка», а потом либо дважды щелкните на позиции меню «Панель управления», либо щелкните на ней правой кнопкой мыши и выберите «Открыть» или «Проводник». Данное окно, как и всякую другую папку, можно настроить по-своему: щелкните на пункте меню «Вид» и задайте позицию «Значки», «Список», «Таблица» или что пожелаете.
Диета для быстрого похудания.
Имена файлов, однако, не всегда наглядны. Возможно, вам придется открыть несколько различных файлов, дважды щелкая на их значках, прежде чем вы найдете тот единственный, который хотите удалить. Например, когда вы дважды щелкаете на значке prefscpl. cpl, то открывается диалоговое окно настройки утилиты RealPlayer (RealPlayer Preferences).
Перемещая этот CPL-файл, вы удаляете с Панели управления значок RealPlayer (разумеется, данный пример годится только тогда, когда установлена программа RealPlayer).
Такой метод удаления реализуется в Windows XP лишь применительно к значкам программных средств, выпускаемых сторонними фирмами. Встроенные значки операционной системы после уничтожения автоматически восстанавливаются на Панели управления. Заметьте, что файл main. cpl соответствует нескольким различным значкам Панели управления, в том числе значкам «Шрифты», «Клавиатура», «Мышь» и «Принтеры». Удалив данный файл, вы избавитесь тем самым от всех этих значков.
Можно также просто убрать значки Панели управления в Windows XP или Windows 2000 с помощью программы «Групповая политика». Выберите «Пуск? Выполнить», введите команду gpedit. msc и нажмите. Затем спускайтесь по дереву в левой части раскрывшегося окна, выбрав следующий путь: Политика «Локальный компьютер»/Конфигурация пользователя/Административные шаблоны/Панель управления» (Local Computer Policy/User Configuration/Administrative Templates/Control Panel).
Укажите на левой створке окна «Панель управления» и дважды щелкните в правой створке на позиции «Скрыть указанные элементы панели управления» (Hide specified Control Panel applets).
В появившемся диалоговом окне на закладке «Параметр» (Policy) отметьте «Включен» (Enabled) и щелкните на кнопке «Показать» (Show).
В диалоговом окне «Вывод содержания» (Show Contents) щелкните на кнопке «Добавить» (Add).
|
|
|
Значки Панели управления можно скрыть с помощью редактора «Групповая политика» (Group Policy Editor) |
Диета для исправления фигуры.
www.microsoft.com/windows95/downloads
|
|
|
С помощью Редактора Системной политики (System Policy Editor) можно скрывать управляющие позиции в некоторых диалоговых окнах утилит Панели управления |
Когда сделаете все операции, щелкните на ОК и выберите опции «Файл? Сохранить». Эффект выполненных изменений проявится незамедлительно. А чтобы отменить их, достаточно просто вернуться к диалоговому окну, выключить активированные функции и снова сохранить Реестр.
В Windows 2000 и XP укажите «Пуск? Выполнить», введите команду gpedit. msc и нажмите. Отправляйтесь по тому же пути: Политика «Локальный компьютер»/Конфигурация пользователя/ Административные шаблоны/ Панель управления» (Local Computer Policy/User Configuration/Administrative Templates/Control Panel).
В левой створке окна дважды щелкните на позиции «Панель управления» и выберите один из появившихся значков папки, дабы увидеть предлагаемые опции на правой створке. В частности, чтобы скрыть закладку «Настройка» в диалоговом окне свойств экрана, выберите слева значок «Экран» (Display) и дважды щелкните на позиции «Скрыть вкладку установки параметров» (Hide Settings tab) справа. После этого задайте «Включен» (Enabled) и щелкните на OK.
Подход от нуля.
Щелкните правой кнопкой мыши на кнопке «Пуск» и укажите опцию «Открыть». В раскрывшейся папке организуйте подпапку с именем наподобие «Панель управления» (или, например, Contr&ols, чтобы ее можно было открывать клавиатурной комбинацией ++0).
Теперь войдите в изначально установленную Панель управления. В Windows XP при соответствующей настройке сперва нужно указать требуемую категорию. На оригинальной панели отметьте те значки, которые хотите включить в свою новую Панель управления, и при нажатой правой кнопке мыши перетащите их в только что созданную папку. Отпустите кнопку мыши и укажите опцию «Создать ярлык (и)». Если необходимо, чтобы ярлыки стали легко доступными с помощью «горячих» клавиш, то их следует переименовать.
Подобный подход позволяет помещать на новую Панель управления (и в соответствующую папку) ярлыки для любых приложений, файлов или папок, а не только для стандартных аплетов традиционной Панели управления.
Более специфические ярлыки.
Для этого сперва найдите в каталоге Windows System или WindowsSystem32 CPL-файл, соответствующий той утилите Панели управления, которую вы намерены открыть. Затем создайте ярлык для нужного вам значка Панели управления, щелкнув правой кнопкой мыши в выбранном вами окне папки (типа папки «Главное менюПанель управления», если вы таковую создали), и потом выберите опции «Создать? Ярлык». Теперь введите последовательность control. exe с последующим пробелом и именем того CPL-файла, что вы собираетесь открыть, а также введите две запятые и номер закладки, на которой вы хотите получить утилиту. Закладки нумеруются слева направо, начиная с 0. Например, чтобы создать ярлык, открывающий Панели свойств мультимедиа или же свойств мультимедиа и аудиоустройств со второй закладкой на переднем плане («Звуки и аудиоустройства» — в XP, «Аудио» — в 9x и Me), введите последовательность control. exe mmsys. cpl,,1. Щелкните на кнопке «Далее», введите имя для своего ярлыка и нажмите кнопку «Готово».
Как было замечено выше, в разделе «Диета для быстрого похудания», некоторые из значков Панели управления не существуют в виде отдельных файлов, а принадлежат единому файлу main. cpl. Например, для того чтобы утилита «Клавиатура» Панели управления открывалась на закладке «Язык и региональные стандарты», нужно ввести такую командную строку, как control. exe main. cpl,keyboard,1. Опустите слово keyboard, и будет открываться панель «Мышь».
К сожалению, этот прием подходит не для всех значков Панели управления. Так, аплет «Мышь» допускается открывать только на закладке, установленной по умолчанию. Кроме того, нельзя сразу получить доступ к некоторым закладкам диалогового окна свойств экрана. В Windows XP в значке свойств экрана (desk. cpl) для открытия закладки «Заставка» используются как «1», так и «2», зато ни один из номеров не открывает указанным выше способом закладку «Оформление».
|
|
|
Создав собственную командную строку, можно сразу попадать на нужную закладку в диалоговых окнах утилит Панели управления |
Совсем другой подход.
Скрываем совместно используемый диск.
Если вы хотите во время работы в сети вместе с несколькими партнерами пользоваться каким-либо диском или каталогом, но сделать его невидимым для всех остальных, то просто добавьте к его имени знак доллара. В случае больших сетей это предотвратит загромождение окон Проводника многочисленными совместно применяемыми дисками и каталогами. Щелкните правой кнопкой мыши на значке диска, выбранного для общей работы, и укажите «Свойства». Щелкните на закладке «Доступ». Если вы совместно применяете корневой каталог одного из дисков в Windows XP, то вам тогда нужно будет щелкнуть на предупреждающей ссылке. Теперь укажите «Открыть общий доступ к этой папке» (Share this folder) или Share this folder on the network («Открыть общий доступ к этой папке в сети»).
В Windows 2000 щелкните на позиции «Новый общий ресурс» (New share).
В графу «Сетевое имя» (Share name) введите имя, которое будет идентифицировать каталог или диск, и добавьте сзади знак доллара ($).
Щелкните один или два раза на OK.
|
|
|
Сделайте совместно используемые диски и папки невидимыми в окне сетевого окружения |
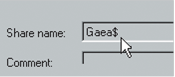
Пользователи не будут видеть данный совместно используемый диск или папку в окне «Сетевое окружение», но они смогут выбрать опции «Сервис? Подключить сетевой диск» и указать путь к этому диску или папке, используя стандартные обозначения: двойную обратную косую черту (), затем имя сервера и оставшаяся часть пути с одинарными обратными косыми чертами в качестве разделителей, например server sharedfolderfile.
Scott Dunn. Show Windows? Control Panel Who? s in Charge. PC World, июль
Visual Control Panel для визуального поиска.

find. pcworld.com/26161