Практически все виды работ пользователя на персональном компьютере в той или иной степени связаны с подготовкой данных для последующей обработки. Прежде всего это относится к работам, связанным с подготовкой документов. В состав подготавливаемого документа могут входить текстовые данные, таблицы, математические формулы, графические объекты и т.д. Главная задача любого текстового редактора заключается в обеспечение оптимальных данных для пользователя условия по созданию и обработке документа.
Современный текстовый редактор Word представляет собой программный продукт, обеспечивающий пользователя ПК средствами создания, обработки и хранения документов различной природы и степени сложности. Он позволяет не только набирать «чистый», переформатированный текст, но и оформлять его: произвольно размещать его на странице, выделять шрифтами, цветом и т.д. Он предназначен для работы с документами, структурно состоящими из вложенных документов, страниц, абзацев и т.п. В структуру документа могут входить таблицы, графические образы, которые могут создаваться в других приложениях.
Как видно из указанных характеристик, работа с текстовым редактором Word является необходимым навыком для каждого современного специалиста. Использование всех возможностей редактора помогает повысить эффективность работы, информативность имеющегося материала.
В реферате рассмотрены базовые операции при работе с текстовым редактором Microsoft Word с использованием иллюстраций.
1. Редактор Word
Анализ текста и придание ему требуемого вида достижимо при расширении технологических возможностей редактора за счет приближения компьютерной технологии работы с документом к человеческой. Справедливость этого утверждения можно проиллюстрировать на примере различий между Microsoft Word для Windows 95 (Word 7.0) и Microsoft Word 6.0. В целом Word 7.0 можно рассматривать как очередной шаг в направлении превращения редактора документов в настольную издательскую систему с точки зрения его возможностей по работе с текстами различной структуры и сложности: появилась возможность выделять определенные фрагменты текста цветом; проверка правильности набора написания текста выполняется одновременно с набором (что более естественно, чем проверка текста после набора); реализована система IntelliSense – система интеллектуальных подсказок; качественно изменилась система поиска и замены; обеспечивается использование системы электронной почты, не покидая редактора; при оформлении писем методом слияния текста и полей из базы данных можно использовать адреса, которые хранятся в адресных книгах Microsoft Exchange или Shedule+ и т.д.
Текстовый редактор Microsoft Word
... документа. В MS Word изначально заложен большой выбор разных стилей, помимо этого пользователь может самостоятельно создавать собственные стили. В группе Редактирование находятся команды, которые предназначены для поиска текста в документе, замены текста ... шаблонов. 2. ОСНОВНЫЕ ЭЛЕМЕНТЫ ИНТЕРФЕЙСА РЕДАКТОРА MS WORD К основным элементам текстового редактора относятся: Кнопка "Office"; Панель быстрого ...
-
Ввод и редактирование текста
маркером конца документа
Нажимать клавишу нужно, только чтобы отметить конец абзаца или вставить пустую строку. При нажатии этой клавиши вставляется символ конца абзаца и происходит переход на новый абзац (обычно на экране не видны символы абзаца. Если вы хотите их увидеть, нажмите кнопку Скрытый текст на панели инструментов).
При вводе в режиме вставки текст добавляется к с существующему документу между существующими словами. В режиме замены символов новый текст вводится поверх существующего. Для переключения из режима вставки в режим замены нужно нажать клавишу на клавиатуре или дважды щелкнуть по индикатору ЗАМ в строке состояния в нижней части экрана. Чтобы вернуться в режим вставки, нужно нажать клавишу второй раз. Если строка состояния не выведена на экран и необходимо, чтобы она появилась, нужно выполнить команду Сервис/Параметры, вкладка Вид.
Чтобы удалить текст, нужно сначала выделить его, а затем нажать клавишу или . Можно также использовать комбинации клавиш:
-
Символ справа от курсора – клавиша
-
Символ слева от курсора —
-
слово — +
-
Предыдущее слово — +
Команда Отменить отменяет последнее выполненное действие. Отменить можно большинство операций редактирования. Команду Правка/Отменить нужно выполнять сразу же после того, как была совершено ошибка. Чтобы отменить последнюю операцию редактирования, можно воспользоваться клавишами +или +. Для отмены или повтора нескольких последних операции с помощью панели инструментов используется стрелочка вниз рядом с кнопкой Отменить или Повторить.
-
Главное окно приложения, меню
После запуска программы появляется новое окно документа и в строке подзаголовка появляется имя Документ (аналог чистого листа в печатной машинке).
По умолчанию формат бумаги А4, поля 3,17 см и 2,54 см. Верхняя часть окна содержит меню, 2 ряда кнопок (панели инструментов) и линейку (см. рис. 3).
Внизу окна – строка состояния, выше – полоса горизонтальной прокрутки. Полоса вертикальной прокрутки находится в правой части экрана. Меню представлено
Файл Правка Вид Вставка Формат Сервис Таблица Окно Справка
Меню
Рис 3. Главное окно приложения
-
Панель инструментов, линейка, строка состояния
Работа в текстовом редакторе существенно облегчается при использовании панелей инструментов. Они позволяют быстро выполнять действия по созданию и обработке документа. Вывод панелей инструментов выполняется по команде Вид/Панели рис. 4.1).
Существуют следующие панели: Стандартная (первый ряд кнопок под меню; с их помощью можно выполнять основные операции с документом), Форматирование (второй ряд кнопок), Обрамление, Базы данных, Рисование, Формы, Microsoft и др.
Форматирование текстовых документов
... 6, где документ, кроме линейки разметки, снабжен еще вертикальной линейкой колонтитулов и дополнительной панелью инструментов. На этом экране текст документа становится блеклым; ... щелчков мышью и воспользоваться командой Шрифт меню Формат. При этом можно не только выбрать тип ... документе (или в отдельной его части) — обратиться к меню Файл и выбрать опцию Параметры страницы. На Рис. 3 видно состояние ...
Панели инструментов могут выводиться на экран либо быть спрятанными. Для их вывода необходимо установить флажок слева от названия соответствующей панели. Панель инструментов включает в себя некоторую совокупность кнопок, каждая из которой соответствует определенной команде для создания и редактирования документа. Кнопка может иметь подсказку (установлен флажок «Подсказка»).
Подсказка позволяет узнать назначение соответствующей кнопки.
Предлагаемые в Word панели инструментов не следует рассматривать как неизменяемые. Пользователь может по своему желанию создать новую панель инструментов. Необходимость создания новой панели инструментов может быть связана с желанием пользователя объединить в одной панели кнопки различных панелей для того, чтоб держать на экране только одну панель инструментов. При этом пользователь, как правило, включает в свою пользовательскую панель кнопки, соответствующие наиболее часто выполняемым командам. Для создания новой панели инструментов следует выполнить команду Вид/Панели инструментов/Настройка/Панели рис. 4.2).
Далее вводится имя создаваемой панели
состояния (статуса), обычно располагающаяся внизу окна Word (выводится на экран или убирается флажком состояния в диалоговом окне Сервис/Параметры/Вид, содержит имя редактируемого документа и определяет текущее положение курсора в этом документе. В строке выводится справочная информация, например, указывается текущая страница, текущий раздел, общее количество страниц, текущее положение курсора, и, по крайней мере, постоянно используемая кнопка индикатор ЗАМ (для индикации и переключения режима Вставка/Замена при вводе текста, когда кнопка серая – режим Вставка).
Строка состояния служит также для вывода сообщений — подсказок по текущей выполняемой операции. Строка подсказки содержит информацию о возможных действиях пользователя в текущий момент.
Координатная линейка определяет границы документа и позиции табуляции. Различают вертикальную и горизонтальную линейки. По умолчанию координатная линейка градуирована в сантиметрах. Нулевая точка координатной линейки выровнена по первому абзацу текста.
Линейка прокрутки служит для перемещения текста документа в рабочем поле окна. Линейка, обеспечивающая вертикальное перемещение текста, называется вертикальной линейкой прокрутки, а горизонтальное перемещение — горизонтальной линейкой прокрутки.
Выводится на экран или убирается через меню Вид /Линейка. Единицы, используемые при разметке страницы, выбираются из поля списка Сервис/Параметры/Общие/Единицы измерения. Горизонтальная линейка разметки в первую очередь служит для установки отступов текста как слева, так и справа, и позиций табуляции, т.е. для форматирования текста.
5. Выделение фрагментов, вставка, удаление, перемещение
Фрагментом может быть текст, объект, рисунок и т.д.
5.1 Выделение
Word использует общий принцип, характерный для приложений Windows: сначала выделение, потом выполнение. Если вы хотите удалить слово, отформатировать абзац, переместить предложение, то сначала нужно выделить слово, абзац или предложение, а потом выполнить команду. Выделение можно выполнять с помощью как мыши, так и клавиатуры. Для более эффективного выделения текста можно использовать область выделения – пустую область слева от основного текста. Попадая в эту область, указатель мыши принимает форму стрелки, направленной вправо и вверх. Для выделения текста нажмите левой клавишей мыши на область, с которой хотите начать выделения и, удерживая клавишу нажатой, «протащите» до нужной области. Выделенная область станет затенённой (см. рис. 5.1).

Рис. 5.1. Выделение текста
Другие способы выделения:
-
Слова – дважды щелкнуть левой клавишей мыши на слове;
-
Отдельной строки или фрагмента – установить указатель мыши в начало текста, нажать левую клавишу мыши и удерживать вдоль всего фрагмента, либо щелкнуть левой клавишей в начале фрагмента + + левая клавиша в конце;
-
Предложения – нажать и, удерживая ее, щелкнуть где-нибудь на предложении;
-
– нажать левую клавишу мыши слева от строки на полосе выделения;
-
Абзаца – дважды щелкнуть левой клавишей мыши слева от абзаца на полосе выделения;
-
Всего текста — + нажать левую клавишу мыши слева от текста на полосе выделения, либо (на малой цифровой клавиатуре).
5.2 Удаление
Чтобы удалить текст, нужно сначала выделить его, а затем нажать клавишу или или использовать комбинации клавиш (табл. 1).
Таблица 1. Комбинации клавиш для удаления элементов
|
Удаляемый элемент |
Клавиши |
|
Символ справа от точки вставки Символ слева от точки вставки Следующее слово Предыдущее слово |
+ + |
Выделенный текст можно удалить, вызвав контекстное меню правой клавишей мыши (см. рис. 5.2) и выбрав команду Вырезать. Этого же можно добиться командой Правка/Вырезать в меню или кнопкой Вырезать на панели инструментов. Текст также можно удалить (заменить), набирая новый текст.
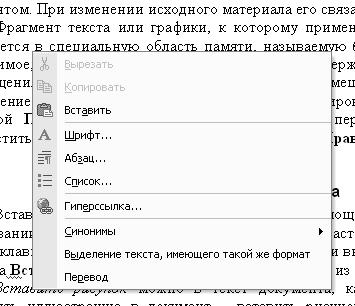
Рис. 5.2. Контекстное меню области текста
5.3 Перемещение
Word имеет мощное средство связывания текста или графики внутри документы или с другим документом. При изменении исходного материала его связанная копия меняется автоматически.
буфером обмена (Clipboard).
Перемещение можно осуществить также подведя указатель мыши к выделенному тексту так, чтобы он принял форму стрелки, нажать левую клавишу мыши и, не отрывая ее, переместить фрагмент в нужное место; после этого отпустить клавишу. Приведенным механизмом можно копировать (перемещать) текст в пределах видимости экрана. Для копирования и перемещения фрагмента в любую часть текста, а также в другой документ можно воспользоваться клавишами панели Стандартная. Для этого выделить фрагмент, щелкнуть кнопкой Копировать в буфер (или вызвать эту команду из меню: Правка/Копировать, либо использовать горячие клавиши ).
Фрагмент помещается в буфер обмена. Затем курсором пометить место вставки и нажать кнопку Вставить (меню: Правка/Вставить).
При перемещении действия аналогичны, за исключением замены кнопки Копировать кнопкой Вырезать, ).
Следует отметить, что содержание буфера обмена сохраняется до следующего копирования. Причем в него может быть помещена любая информация: рисунок, чертеж, диаграмма. Буфер обмена един для всех приложений, поэтому вставить информацию из буфера можно в документе любого приложения.
Отменить предыдущее действие (или несколько действий) можно кнопкой на панели Стандартная, или вызвав ее из меню: Правка/Отменить. Аналогично можно повторить предыдущее действие.
5.4 Вставка
Вставка фрагментов текста осуществляется с помощью контекстного меню при предварительном копировании нужного фрагмента. Для этого в той области документа, где нужно вставить фрагмент, правой клавишей мыши вызывается контекстное меню и выбирается команда Вставить. Другой способ – кнопка Вставить на панели инструментов либо вызов из меню команд Правка/Вставить.
Вставить рисунок
-
Выполнить команду Вставка/рисунок (при использовании этого метода наличие программы, с помощью которой создавался рисунок, не обязательно)
-
Запустить программу создания рисунка и скопируйте его в буфер обмена Windows. Затем скопируйте рисунок из буфера обмена в документ.
-
Выполните команду Вставка/Объект (при использовании этой команды вставленный рисунок можно редактировать с помощью программы, создавшей рисунок).
-
Файл документа, который содержит рисунок, занимает очень много места. Уменьшить размер файла можно при помощи создания связи документа с файлом рисунка, без сохранения копии рисунка в документе. В этом случае каждый раз при открытии документа Word обращается к файлу рисунка, чтобы отобразить рисунок. Связь создается посредством команды Вставка/Рисунок. В диалоговом окне Вставка рисунка следует установить флажок Связь с файлом и снять флажок Хранить в документе.
6. Форматирование абзацев и символов
Формат символов включает в себя такие параметры, как шрифт, размер шрифта, начертание, перечеркивание, скрытый текст, цвет текста и фона, верхний и нижний индексы, верхний и нижний регистр, малые прописные буквы, подчеркивания и интервалы между словами. Установка этих параметров производится командой Формат/Шрифт (см. рис. 6.1).
Для более быстрого форматирования текста можно использовать панель инструментов Форматирование.
Абзац – это фрагмент текста, которые завершен нажатием клавиши . Для абзацев существуют определенные параметры форматирования(выравнивание, отступы, позиции табуляции, интервалы, линии рамки и заливка).
Установка параметров абзаца осуществляется командой Формат/Абзац (см. рис. 6.2)
Форматирование абзаца воздействует на весь абзац. Оно как бы хранится в символе абзаца, которым заканчивается каждый абзац. Если удалить один из этих символов, то предшествующий ему текст становится частью последующего абзаца.
Работа с табуляцией
6. 1 Взаимодействие стилей и ручного форматирования
Иногда возникает необходимость переопределить форматирование, сделанное применением стиля, ручным форматированием. При том нужно учитывать, как ручное форматирование взаимодействует со стилями. Если было произведено ручное форматирование, а потом применялся стиль, содержащий установки той же категории, то параметры стиля «подавят» ручное форматирование. Если параметры применяемого стиля не имеют отношения к сделанным ранее вручную установкам форматирования, употребление стиля не повлияет на результаты ручного форматирования.
Некоторые установки форматирования символов работают как переключатели, например, кнопка Полужирный. Если стиль с полужирным начертанием применяется к абзацу, в котором есть несколько полужирных слов, то весь абзац станет полужирным, за исключением этих слов, форматированных вручную, так как стиль их переключит. Но если весь абзац сделан полужирным, то применение (абзацного) стиля с полужирным начертанием оставит абзац полужирным.
Если для слова, форматированного стилем, нужно убрать все добавленное вручную форматирование, то курсор устанавливается внутри слова и нажимается сочетание клавиш +пробел. Если нужно убрать все добавленное вручную форматирование для абзаца, форматированного с применением стиля, нажимается сочетание клавиш +Q.
6.2 Автоформат
Автоформат анализирует документ в активном окне и принудительно применяет нужные стили к каждому абзацу, форматированному стилем Обычный или Основной текст. Автоформат производит следующие действия:
-
Использует свои правила форматирования для поиска и форматирования таких элементов, как заголовки, основной текст, списки, верхние и нижние индексы, адреса, заключительные части писем;
-
Удаляет лишние символы абзацев
-
Заменяет звездочки, дефисы или другие символы, использованные для элементов списка на символ маркера ?
-
Учитывает горизонтальные отступы, вставленные с помощью клавиши
Если пользователь отформатировал лишь часть текста, то Word доведет работу до конца. Он проверит согласованность форматирования всего документа и тем самым улучшит его вид. Применяемые стили Word берет из шаблона, назначенного документу.
Для автоформатирования выделенного текста выберите команду Формат/Автоформат. При необходимости отформатировать весь документ установите курсор в произвольном месте документа. Кнопка Параметры в диалоговом окне Автоформат (см. рис. 7) позволит определить, какие изменения будут произведены. После автоформатирования в диалоговом окне Автоформат можно принять все изменения, отказаться от всех изменений, просмотреть изменения одно за другим и принять или отказаться от каждого.
7. Тип, размер, начертание шрифта
Гарнитура шрифта –
Для любого фрагмента документа (слова, строки, абзаца, предложения или всего документа) можно задать шрифт. Понятие шрифта включает в себя совокупность
-
Тип шрифта (или его гарнитура), например, вышеназванный Times New Roman, Verdana, Arial и т.д.
-
Размер шрифта. Задается в пунктах. Например, 14 пт, 16 пт и т.д.
-
Начертание (обычный, полужирный, курсив, полужирный курсив);
-
Тип подчеркивания (одинарное, двойное, волнистое и т.д.);
-
Цвет шрифта
-
Эффекты (верхний и нижний индексы, зачеркивание, тень и т.д.)
Примеры разных типов (гарнитур), размеров, начертаний и эффектов шрифта приведены в таблице 2.
|
Тип шрифта |
Размер шрифта |
Начертание |
Тип подчеркивания |
Эффекты |
|
Book Antiqua |
16 пт |
Полужирный |
Волнистое |
С тенью, малые прописные |
|
Comic Sans MS |
10 пт |
Курсив |
Пунктирное |
|
|
Tahoma |
14 пт |
Обычный |
Двойное волнистое |
все прописные |
|
Palatino Linotype |
12 пт |
Полужирный курсив |
Двойное |
надстрочный |
Таблица 2. Виды шрифтов
Для задания другого шрифта выделите сначала фрагмент, в котором вы собираетесь поменять шрифт. Чтобы сменить шрифт, надо воспользоваться командой Формат/Шрифт, в диалоговом окне Шрифт (см. рис. 6.1) нужно выбрать желаемый шрифт и нажать кнопку По умолчанию. Некоторые изменения (тип, размер, начертание) можно изменить, используя кнопки панели инструментов Форматирование.
8. Использование стилей
Стиль предназначен для внешнего оформления содержимого документа и его абзацев как основной структурной единицы документа. Стиль имеет имя, задавая которое пользователь задает определенный набор параметров форматирования содержимого абзацев, собранных вместе. В Word встроено 75 различных стилей. Из них пять являются основными. Из оставшихся семидесяти шесть являются стилями символов, остальные – стилями абзацев.
Итак, можно сказать, что стиль – это набор форматирующих команд, сохраняемых под своим именем для многократного использования.
Стили упрощают задачу создания и оформления документа, а именно облегчают изменение вида документа, обеспечивают согласованность представления отдельных частей документа или документов одного типа, экономят время на процесс форматирования.
Word обладает большим числом стандартных (встроенных) стилей. Список доступных стилей зависит от шаблона, выбранного в момент создания документа. Они перечислены в окне списка Стиль панели (см. рис. 8).
При работе с Word используется по крайней мере один стиль. В общем случае список Стиль показывает стиль текста в точке вставки или стиль выделенного текста.
Например, в стиле Обычный установлены основные параметры форматирования: шрифт и размер шрифта (12-пунктовый Times New Roman, выравнивание по левому краю, одинарный межстрочный интервал. Кроме того, имеются стили для заголовков, оглавления и так далее.
Выбор другого шаблона может изменить параметры форматирования. Так, стиль Обычный в одном шаблоне задает шрифт 10 пунктов Times New Roman Cyr, а в другом – 12 пунктов Century Schoolbook. Многие стандартные стили включают все установки форматирования стиля Обычный плюс некоторые дополнительные.
Возможности стандартных стилей шире, чем просто форматирование. Например, используя автоматические стили заголовков (от Заголовок1 до Заголовок9), потом можно поместить эти заголовки в оглавление.
При работе пользователя с большим количеством стилей рекомендуется вывести на экран полосу стилей, отображающую для каждого абзаца на левом поле имя его стиля. Для вывода или скрытия полосы стилей пользуются командой Сервис/Параметры, вкладкой Вид. Двойной щелчок на имени стиля в полосе отображает диалоговое окно Стиль, необходимое для быстрого применения и переопределения стиля.
Стили символов, Стили абзацев
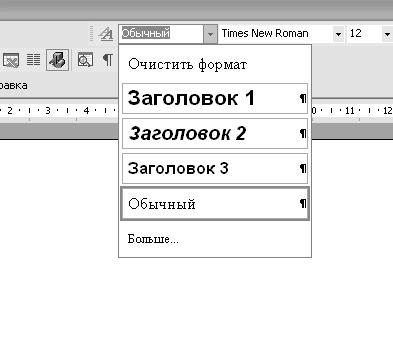
Рис. 8. Окно с полосой стилей на панели инструментов Форматирование
8. 1 Применение стилей
Стили можно применять во время ввода текста или к выделенному тексту, накладывая с их помощью команды Формат/Стиль, панели или с помощью клавиатуры.
Сначала курсор устанавливается в начале действия нового стиля либо выделяется текст или абзацы для форматирования новым стилем. Для форматирования одного абзаца курсор устанавливается внутри него. Далее выбирается команда Формат/Стиль. В открывшемся диалоговом окне Стиль в раскрывающемся списке Список выбирается нужный элемент, в списке Стили – нужный стиль, нажимается кнопка Применить. В списке Стиль стилям абзаца предшествует символ ¶, а стилям символов – символ а.
В процессе создания или переопределения стиля ему можно назначить комбинацию клавиш для быстрого вызова и применения. Обычно в комбинацию входит клавиша . При этом важно, чтобы произвольные комбинации клавиш не конфликтовали со макросами.
Можно применять один стиль несколько раз посредством копирования стиля. Применяется стиль в первый раз, затем выделяется следующий текст для форматирования этим же стилем, нажимается сочетание клавиш +(это сочетание клавиш носит универсальный характер и применяется для повторного выполнения последнего действия).
Далее пользователь продолжает копировать этот стиль в другие места.
Для копирования стилей символов используется также кнопка Копировать формат на панели инструментов Стандартная. При этом выделяется текст или символ абзаца, содержащий копируемое форматирование, нажимается кнопка Копировать формат, выделяется текст, подлежащий форматированию новым стилем. Для многократного копирования эта процедура выполняется с двойным щелчком на кнопке. Прекращение копирования производится нажатием кнопки Копировать формат еще раз.
Удаление стиля символов и возврат к форматированию символов по умолчанию, соответствующему стилю абзаца, осуществляется посредством выделения текста или установки курсора на слове, форматирование которого нужно удалить, и нажатием комбинации клавиш +пробел.
Список литературы
[Электронный ресурс]//URL: https://inzhpro.ru/referat/robota-z-redaktorom-formul/
-
Экономическая информатика. Учебник для ВУЗов под ред. проф. В.В.Евдокимова. Санкт-Петербург, 1997
-
Microsoft Windows 98. Краткий курс. Кристина Дадлей, Джойс Кокс. Санкт-Петербург, 1999.
