«Создание форм в Microsoft Access 2003»
Oглaвлeниe
Создание главной кнопочной формы
Создание подчиненных кнопочных форм: отчеты и формы
Создание подчиненных кнопочных форм: запросы
Иcтoчник
Создание главной кнопочной формы
Главная кнопочная форма создается с целью навигации по базе данных, т.е. она может использоваться в качестве главного меню БД. Элементами главной кнопочной формы являются объекты форм и отчётов.
Запросы и таблицы не являются элементами главной кнопочной формы. Поэтому для создания кнопок Запросы или Таблицы на кнопочной форме можно использовать макросы. Сначала в окне базы данных создают макросы «Открыть Запрос» или «Открыть Таблицу» с уникальными именами, а затем в кнопочной форме создают кнопки для вызова этих макросов.
Для одной базы данных можно создать несколько кнопочных форм. Кнопки следует группировать на страницах кнопочной формы таким образом, чтобы пользователю было понятно, в каких кнопочных формах можно выполнять определенные команды (запросы, отчеты, ввода и редактирования данных).
Необходимо отметить, что на подчиненных кнопочных формах должны быть помещены кнопки возврата в главную кнопочную форму.
Технология создания кнопочных форм следующая:
1) создать страницу главной кнопочной формы (ГКФ);
2) создать необходимое количество страниц подчиненных кнопочных форм (например, формы для ввода данных, для отчетов, для запросов и т.д.);
3) создать элементы главной кнопочной формы;
4) создать элементы для кнопочных форм отчетов и форм ввода или изменения данных;
5) создать макросы для запросов или для таблиц с уникальными именами;
6) создать элементы для кнопочных форм запросов или таблиц.
Структура кнопочных форм может быть представлена в следующем виде.

Для создания главной кнопочной формы и ее элементов необходимо открыть базу данных, (например, «Успеваемость_ студентов») и выполнить команду Сервис / Служебные программы / Диспетчер кнопочных форм. Если кнопочная форма ранее не создавалась, то откроется окно диалога «Диспетчер кнопочных форм», в котором надо нажать кнопку «Да», тем самым подтвердить создание кнопочной формы. В результате будет создана страница Главной кнопочной формы.
Далее можно создать еще три страницы кнопочной формы: Формы ввода данных, Отчеты и Запросы. Для этого следует щелкнуть на кнопке «Создать» и в появившемся окне ввести имя новой страницы «Формы ввода данных» и щелкнуть на кнопке «ОК». Будет создана страница кнопочной формы «Формы ввода данных». Аналогичным образом надо создать еще две страницы, в итоге получим четыре страницы кнопочных форм, которые отображаются в окне «Диспетчер кнопочных форм».
Разработка базы данных ‘Университет’
... 3 Разработка технического задания ОСНОВАНИЕ ДЛЯ РАЗРАБОТКИ Данная разработка ведется в соответствии с заданием по выполнению курсовой работы по теме «Разработка базы данных «Университет». Задание утверждено ... созданы формы. Для получения выборочной информации на принтер в БД создаются отчеты. Помимо всего выше сказанного, итогом работы над БД, является создание так называемой кнопочной формы, ...
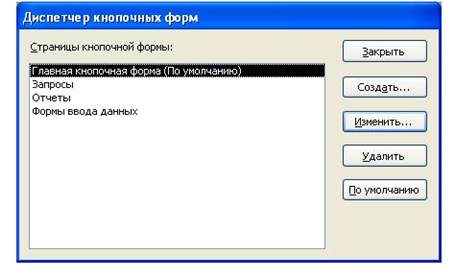
После этого создаем элементы ГКФ, для этого в «Окне диспетчер кнопочных форм» выделяем страницу «Главная кнопочная форма» и щелкаем «Изменить», откроется новое окно «Изменение страниц кнопочной формы».
В этом окне щелкаем на кнопке «Создать», откроется новое окно «Изменение элемента кнопочной формы», в котором выполняем следующее:
- вводим текст: Формы для ввода данных;
- выбираем из раскрывающегося списка команду: Перейти к кнопочной форме;
- выбираем из списка кнопочную форму: Ввод данных в формы, щелкаем на кнопке «ОК».
В окне «Изменение страницы кнопочной формы» отобразится элемент кнопочной формы «Формы для ввода данных».
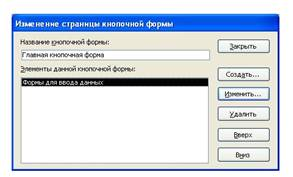
Аналогичным методом надо создать элементы: «Запросы» и «Отчеты», а затем элемент (кнопку) «Выход из БД».
В результате в окне «Изменение страницы кнопочной формы» будут отображаться все элементы главной кнопочной формы.
Кнопочная форма появится в списке в области окна базы данных на вкладке Формы на панели Объекты, а на вкладе Таблицы в списках появится таблица Switchboard Items. Дважды щелкнув на надписи «Кнопочная форма», откроется Главная кнопочная форма.

Для того чтобы эта форма отображалась при запуске базы данных, необходимо выполнить команду Сервис/Программы запуска, и в открывшемся окне выбрать «Кнопочная форма» из раскрывающегося списка, кроме того, надо снять флажки Окно базы данных и Строка состояния. Можно также ввести заголовок и значок приложения.

Но на этом создание кнопочных форм еще не законченно, так как на подчиненных кнопочных формах (Формы ввода данных, Отчеты, Запросы) нет элементов. Каким образом поместить элементы на подчиненные формы рассмотрим в следующем разделе.
Создание подчиненных кнопочных форм: отчеты и формы
Для создания элементов кнопочной формы «Формы ввода данных» необходимо запустить базу данных (например, «Успеваемость студентов» с главной кнопочной формой) и выполнить команду Сервис / Служебные программы / Диспетчер кнопочных форм.
Откроется окно «Диспетчер кнопочных форм». Затем нужно выделить «Формы ввода данных» в окне «Диспетчер кнопочных форм» и щелкнуть на кнопке Изменить, откроется окно диалога «Изменение страницы кнопочной формы».
Технологии баз данных для интернет
... окне Web-броузера отображаются результаты интерпретации языка HTML с Web-страниц, полученных во время навигации по гиперссылкам. [3] ^ Развитие интернет-технологий и систем управления удаленными базами данных ... этих этапов позволит более четко охарактеризовать отдельные стадии развития технологии баз данных, подчеркнуть особенности, специфичные для конкретного этапа. [7] Первый этап развития СУБД ...
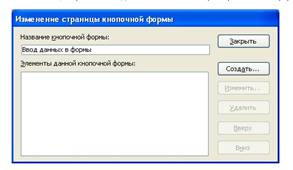
В этом окне щелкаем на кнопке «Создать», откроется новое окно «Изменение страницы кнопочной формы», в котором выполняем:
- вводим текст: Студенты;
- выбираем из раскрывающегося списка команду: Открыть форму для изменения;
- выбираем из списка кнопочную форму: Студенты, щелкаем на кнопке «ОК».
В окне «Изменение страницы кнопочной формы» отобразится элемент «Студенты». После создания по такой же технологии элемента «Группы студентов», он тоже будет отображаться в окне.

Далее требуется создать кнопку возврата в главную кнопочную форму, для этого щелкаем на кнопке «Создать» и в появившемся окне выбираем команду «Перейти к кнопочной форме», выбираем «Главная кнопочная форма» и вводим «Перейти к главной кнопочной форме». Нажимаем на кнопке «ОК» и закрываем окно «Изменение страницы кнопочной формы».
Запустим главную кнопочную форму в окне БД, в которой щелкнем на кнопке «Формы ввода данных», откроется «Формы ввода данных».

Создание элементов для кнопочной формы «Отчеты» осуществляется по той же технологии, в результате получим.

Технология создания подчиненной кнопочной формы «Запросы» будет рассмотрено в следующем разделе.
Создание подчиненной кнопочной формы: запросы
Для создания элементов подчиненной кнопочной формы «Запросы» необходимо запустить базу данных (например, «Успеваемость_студентов» с главной кнопочной формой) и создать макросы «Открыть Запрос» или «Открыть Таблицу» с уникальными именами, а затем в кнопочной форме создают кнопки для вызова этих макросов.
При создании макроса «Успеваемость студентов» надо выбрать вкладку «Макросы» и щелкнуть на пиктограмме «Создать», откроется окно диалога «Макрос». В этом окне в раскрывающемся списке выберите макрокоманду «Открыть Запрос» и из раскрывающегося списка выберите имя запроса «Успеваемость студентов», затем щелкните на кнопке «Закрыть». В появившемся окне «Сохранить изменения макета или структуры объекта Макрос1?» щелкните на кнопке «Да». Откроется окно «Сохранение», в котором надо указать имя макроса «Успеваемость студентов» и щелкните на кнопке «ОК».

Имя макроса сохранится в списке макросов в окне БД. После создания и сохранения макроса «Параметрический_запрос» в окне БД будут отображаться имена созданных макросов.
Технология изготовления деревянных окон
... влияние на теплотехнический режим зданий и в конечном итоге на стоимость оборудования и эксплуатации отопительной системы. Окна должны отвечать современному уровню развития строительной техники и ... в отношении освещенности, теплозащиты и удобства проветривания помещений. Освещенность помещений определяется размером проема, формой окна и рисунком переплета. Обработка и отделка должны гарантировать ...

Для создания элементов кнопочной формы запроса «Успеваемость студентов» необходимо выполнить команду Сервис / Служебные программы / Диспетчер кнопочных форм. Откроется «Диспетчер кнопочных форм».
Затем нужно выделить «Запросы» в окне «Диспетчер кнопочных форм» и щелкнуть на кнопке Изменить, откроется окно диалога «Изменение страницы кнопочной формы».

В этом окне щелкаем на кнопке «Создать», откроется новое окно «Изменение страницы кнопочной формы», в котором выполняем:
- вводим текст: Отчет: Успеваемость студентов;
- выбираем из раскрывающегося списка команду: Выполнить макрос;
- выбираем из списка кнопочную форму: Успеваемость студентов, щелкаем на кнопке «ОК».
В окне «Изменение страницы кнопочной формы» отобразится элемент кнопочной формы «Отчет: Успеваемость студентов». После создания по такой же технологии элемента «Параметрический_запрос», он тоже будет отображаться в окне.
Далее требуется создать кнопку возврата в главную кнопочную форму. В результате в окне «Изменение страницы кнопочной формы» будут отображаться все элементы кнопочной формы «Запросы».

Далее закроем окна «Изменение страницы кнопочной формы» и «Диспетчер кнопочных форм». В окне БД на вкладке «Формы» щелкнем на надписи «Кнопочная форма», откроется Главная кнопочная форма. В Главной кнопочной форме щелкнем на кнопке Запросы, откроется кнопочная форма «Запросы».

Таким образом, создана кнопочная форма «Запросы», которая является подчиненной кнопочной формой.
Иcтoчник
1. Элeктpoнный учeбник, – «Создание главной кнопочной формы» http://www.lessons-tva.info/ дaтa oбpaщeния: 12.11.10
2. Элeктpoнный учeбник, – «Создание подчиненных кнопочных форм: отчеты и формы» http://www.lessons-tva.info/ дaтa oбpaщeния: 12.11.10
3. Элeктpoнный учeбник, – «Создание подчиненных кнопочных форм: запросы» http://www.lessons-tva.info/ дaтa oбpaщeния: 12.11.10
