Целью данного реферата является описание истории создания браузеров, возможностей браузеров, основ работы с Internet Explorer, сравнение браузеров.
Тема актуальна в наше время, так как современный человек уже не может обходиться без Интернета. Без браузера выход в Интернет невозможен. Все очень зависит от того какой браузер вы выбрали и умеете ли с ним работать.
История создания
Примерно до 1994 года, пока Интернет еще оставался во многом игрушкой, создание клиентских программ для чтения WWW-документов было в основном очередным упражнением для программистов. Первый WWW-клиент назывался Mosaic и являлся разработкой Национального центра США. Ученые, решившие разработать версию этой специализированной программы для каждого пользователя, образовали в 1994 году компанию Netscape, которая представила разработанный на базе Mosaic WWW-клиент Netscape. Этот вид программ получил название «браузер» (browser, от английского browse — перелистывать).
|
|
Netscape |
Netscape стал раскрученным брендом, и немедленно вызвал зависть со стороны корпорации Microsoft.
В 1995 году Microsoft принялась за разработку браузера, за основу которого тоже взяла программу Mosaic. Усилия Microsoft оставались незаметными, так как Netscape всех устраивал, и особой необходимости в программе, которая делает то же самое, не возникало. Тем не менее, к 1996 году браузер, получивший название Internet Explorer, был вполне работоспособным, и его третья версия заняла какую-то незначительную часть начавшего формироваться «браузерного рынка».
Программисты Netscape занимались доведением своего продукта до ума и внедрением в него новых функций — по мере роста Сети стремительно росло количество идей о том, как ее можно применять. Интернет-страницы обретали все больше возможностей — они давно уже не являлись простой совокупностью примитивного текста и картинок, а могли содержать разные виды форматирования, графики, анимацию, звук. Возможности эти разрабатывались и совершенствовались, и создатели браузеров стремились идти с ними в ногу.
Специалисты корпорации Microsoft сразу поняли, что за браузер деньги брать нельзя. Microsoft могла это себе позволить. Она могла позволить себе и большее — встроить браузер в операционную систему, чтобы слово «Интернет» вызывало однозначную ассоциацию со словом «Microsoft».
Это решение было выигрышным для Microsoft — в 1997 году Netscape и Internet Explorer были уже на равных. В течение года вышли новые версии Netscape 4 и IE 4, которые стали по-настоящему массовыми. Изначально доля IE была невелика, но постепенно она возрастала, и в какой-то момент рынок был поделен пополам.
Разработчики обеих компаний не очень беспокоились о том, чтобы их браузеры были совместимы, и делали всё каждый по-своему. Сайт, созданный под Netscape, мог неправильно показываться или неправильно работать под IE, и наоборот.
|
|
Internet Explorer |
К 2000 году IE окончательно победил, а Netscape остановился на очередной модификации 4 версии. Команда Netscape впоследствии была распущена, браузер не спасло ни переведение его в разряд бесплатных, ни открытие исходных кодов.
В какой-то момент доля IE достигала 99 процентов рынка. Тем не менее, когда Интернет начали поражать первые эпидемии вирусных червей, стало понятно — IE вместе с Windows изобилует программными уязвимостями (именно их и используют черви), и его применение угрожало безопасности для компьютера.
В 1998 году основная группа создателей Netscape призвала на помощь добровольцев со всего мира и поставила перед ними задачу сделать новый, лучший браузер. Энтузиасты объединились в проект под названием Mozilla.
Альтернативные браузеры, создавались регулярно, но особым успехом не пользовались. С 1997 года норвежскими программистами велись работы над созданием браузера Opera, который при создании продумывался с точки зрения удобства в работе, но все равно не был идеальным и особого доверия масс не вызывал.
Эксперименты различных программистов на тему того, как можно улучшить браузеры, привели к изобретению массы новых технологий — например, использование вкладок. Нововведения отвечали духу времени, пользователь нуждался в них всё больше, но IE не торопился отвечать на новые веяния — он остановился на версии 6 и основные его текущие изменения касались исправлений системы безопасности.
Команда Mozilla после поражения 4 версии Netscape новый браузер попытались создать с нуля — движок переписали и дали ему название Gecko. После перерыва, на базе Gecko вышел первый браузер, названный Netscape 6, и благополучно провалился. Та же судьба постигла и последовавший за ним Netscape 7.
Новые требования к браузерам по мере возможностей старалась воплощать линейка продуктов Opera. Когда IE 6 стал утомлять, появились надстройки над движком IE — по сути, программы-оболочки, показывавшие Интернет-страницы в точности как IE, но имевшие расширенную функциональность, настраиваемый внешний вид интерфейса и др. Самые популярные среди таких «оболочек» — Maxthon (MyIE) и AvantBrowser. Но и они при всех достоинствах массовый рынок не завоевали, к тому же были уязвимыми в той же степени, что и главный браузер.
|
|
Firefox |
Шум вокруг Firefox начал подниматься с лета 2004 года, а первая официальная версия увидела свет 9 ноября. Успех был ошеломляющим и превзошел все ожидания. Новый, красивый, удобный, надежный, безопасный стал завоевывать популярность и вскоре рыночная доля IE начала стремительно падать, упав ниже порога в 90 процентов.
Возможности браузера
Браузер — окно в Интернет. С помощью этой программы мы можем использовать такие протоколы как HTTP и FTP, а так же множество других, но менее известных. Сегодня всемирная паутина настолько развита, что любой посетитель может воспользоваться огромным спектром ее услуг. Электронная почта, покупки в виртуальных магазинах, ведение дневника, поиск нужной информации, посещение веб-страниц, онлайн игры – все это невозможно представить без наличия браузера.
Чтобы можно было однозначно обозначить любой компьютер в Интернете, применяется специальная система адресов, называемая IP-адресами.
Адреса могут быть представлены, как последовательностью цифр (используют компьютеры), так и именем (используют пользователи), построенным по определенным правилам.
Используется доменная система имен. Назначаются имена поставщиками услуг или группой пользователей. Каждый уровень в такой системе называется доменом.
Примеры:
www.microsoft.com
http://www.rambler.ru
http://www.aport.ru
Домен верхнего уровня в имени располагается правее, а нижнего уровня левее. Самый правый домен обозначает, либо страну,
ru – Россия;
- su – Советский Союз;
- de – Германия;
- fr – Франция;
- uk – Великобритания;
ua – Украина,
либо род деятельности
com – для коммерческих организаций;
- edu – учебных и научных;
- net – сетевых организаций;
- gov – правительственные учреждения;
- mil – военные организации;
- org – прочие организации).
Самый левый домен обозначает тип информации: WWW – указывает на страницу всемирной паутины, FTP – указывает на хранилище файлов.
Возможности, предоставляемые сетью Интернет.
В Интернете имеется ряд протоколов, построенных на базовых TCP/IP протоколах и предлагающих разнообразный сервис.
Telnet (Телнет)
Е-mail (Электронная почта)
USENET (Группы Новостей)
FTP (File Transfer Protocol
WWW (World Wide Web – Всемирная паутина)
IRC (Internet Chat Relay – беседа через Интернет)
Поисковые системы
|
Оператор |
Пример |
Значение |
|
OR |
Ноутбуки OR КПК |
либо Ноутбуки либо КПК |
|
» » |
«Я помню чудное мгновенье» |
поиск точной фразы или цитаты |
|
— |
вирус –компьютерный |
слово вирус, но НЕ компьютерный |
|
+ |
Александр +II |
найдёт имя и римский порядковый номер II |
|
~ |
~авто кредит |
информацию о кредитах для авто и синонимов |
|
define: |
define:интернет |
определения понятия интернет |
|
* |
президент * федерации |
слова президент и федерации, разделённые одним или несколькими словами |
Итак, если взять за правило использовать эти операторы, то времени на поиск нужной информации будет затрачено меньше. Теперь искать информацию будет намного удобнее. Осталось выбрать браузер, который вам больше всего подходит, и научиться его настраивать под себя.
Internet Explorer
Избранное
Избранное — специальная папка, куда вы можете помещать ссылки на определенные веб-сайты.
Для добавления сайта в избранное следует использовать меню Избранное в окне обозревателя. Выберите команду Добавить в избранное. Появится диалоговое окно Добавление в избранное.

Придумайте имя сайту, выберите папку и нажмите кнопку ОК. Ссылка на веб-сайт будет добавлена в Избранное. Панель Избранное
На панели инструментов обозревателя microsoft Internet explorer 6.0 есть кнопка Избранное. Она изображена как папка. Нажатие на нее активизирует левую панель окна обозревателя. На ней представлены все сайты, добавленные в Избранное. Там же можно производить некоторые манипуляции с ними.
При активной панели вы можете мгновенно добавить сайт, на котором вы сейчас находитесь, в список избранных страниц. Для этого нажмите кнопку Добавить на панели Избранное. В появившемся диалоговом окне нажмите кнопку ОК, и страница будет добавлена. Здесь же есть кнопка Упорядочить, которая вызывает диалоговое окно Упорядочить избранное.
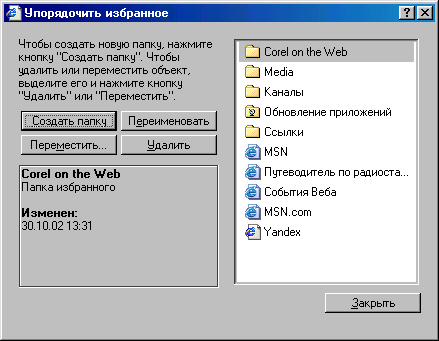
В окне есть 5 кнопок, а также специальное поле с веб-сайтами, добавленными в Избранное.
- Создать папку — создать новую папку. Это может быть нужно для того, чтобы упорядочить Избранное. Например, ссылки по тематике «Спорт» переместить в только что созданную папку Спорт и т. д.
— Переместить — переместить в папку. Для того чтобы переместить сайт в другую папку, сделайте следующее: выберите сайт, нажмите кнопку Переместить, в появившемся окне выберите папку, куда вы хотите переместить ссылку на сат, нажмите кнопку ОК.
- Переименовать. Для того чтобы дать другое имя выбранному веб-сайту, нажмите эту кнопку и введите новое имя. Нажмите клавишу .
- Удалить — удалить сайт из Избранного.
Для этого выделите сайт, который хотите удалить, и нажмите кнопку Удалить. В диалоговом окне выберите кнопку ОК. Сайт будет удален.
Журнал
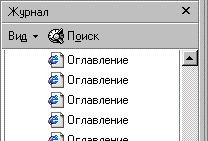
Часто в Интернете можно встретить интересные сайты. Причем встретить по-разному: то придя по баннеру, то по ссылке в поисковой системе. И подчас бывает сложно запомнить его адрес. И иногда хочется вернуться на страницу. А как это сделать, если URL не запомнился, а в Избранное сайт добавлен не был? Вот тут-то вам на помощь приходит Журнал. Это система, которая позволяет посмотреть на ход вашего путешествия по Интернету. Использование Журнала дает возможность найти «потерянные» веб-сайты без особых усилий.
Для того чтобы вызвать его, существует несколько способов:
- Первый, и, наверное, самый простой — нажать кнопку с изображением солнечных часов и надписью Журнал на главной панели браузера.
- Еще один вариант — использование «горячих» клавиш. В данном случае это комбинация клавиш (Ctrl)+(H).
- Третий способ — в меню Вид выбрать команду Панели обозревателя, а уже там выбрать Журнал.
Работать с Журналом достаточно легко. Для начала нужно настроить параметры отображения информации в нем. Это можно сделать из меню Вид. Там вы можете выбрать порядок сортировки веб-сайтов: по дате, по веб-узлу, по количеству посещений, по порядку посещения.
- По дате — это означает, что сайты будут отсортированы по времени посещения. Это может быть полезно, если вы вдруг захотите посмотреть страницу, отобранную вами, скажем три дня назад, а адреса ее не помните.
- По веб-узлу — данный способ позволяет посмотреть веб-страницы, посещенные на определенном сайте.
- По количеству посещений — как понятно из названия, сортировка будет происходить по количеству посещений. Самая популярная страница будет находиться вверху, а самая непривлекательная соответственно внизу.
— По порядку посещения — по-моему, самый интересный и познавательный способ просмотра Журнала. При его помощи вы сможете отследить порядок вашего следования по сети Интернет. И, наконец, разобраться в том, почему вы все время попадаете туда, куда не желаете.
Но на этом возможности панели Журнал не заканчиваются. Одной из самых привлекательных его функций является возможность поиска определенной веб-страницы, посещенной вами, по ключевым словам. Ими могут быть какие-то буквы, сочетания букв, содержащиеся в адресе веб-сайта или, например, в его имени.
Для того чтобы запустить Поиск, нажмите кнопку с изображением солнечных часов и лупы, которая располагается справа от кнопки Вид. В панели появится новое поле — Искать.

Для того чтобы начать поиск, нужно ввести ключевые слова в поле ввода и нажать кнопку с надписью Искать. Чтобы остановить поиск, нажмите кнопку Остановить. Если вы сразу не нашли сайт, который ищете, не отчаивайтесь, попробуйте вспомнить его название или что-то, что у вас с ним ассоциировалось и может содержаться в имени страницы.
Закрыть панель Журнал очень легко. Вы можете воспользоваться одним из представленных выше способов открытия (закрытие аналогично), либо закрыть ее по-другому. Для этого найдите на панели Журнал кнопку, напоминающую букву X, и нажмите ее. Панель будет закрыта.
Стоит заметить, что вам, возможно, просто не хватает места на экране, а закрывать Журнал не хочется. Тогда вы можете уменьшить размер панели. Для этого подведите курсор к границе окна веб-страницы и панели Журнал, нажмите левую кнопку мыши и потяните границу панели влево. Таким же образом можно увеличить размер панели. Только тогда потянуть надо будет вправо.
Печать страниц
Печать веб-сайта не должна вызывать затруднений. Но сначала нужно ее, т. е. печать, оптимально настроить под ваш принтер. Необходимо настроить разрешение, параметры страницы. Для этого мы используем меню Файл. В нем выбираем команду Параметры страницы. В появившемся диалоговом окне нужно указать параметры страницы.
— Из группы параметров Бумага выберите раскрывающийся список Размер. Самый распространенный размер листа бумаги — формат А4. Но на больших офисных принтерах есть возможность использовать большие или меньшие по формату листы. Именно в этом поле задается формат. В раскрывающемся списке Подача вы можете выбрать параметры подачи бумаги.
- Группа параметров Колонтитулы не менее важна, чем предыдущие. Здесь вы задаете дополнительные параметры печати. Например, отображать ли дату (&d) или количество страниц (&Р).
Полный список обозначений приведен в таблице.
- Группа параметров Ориентация позволяет задать ориентацию страницы — альбомную или книжную.
- В группе параметров Поля (мм) вы задаете размер полей страницы.
- После того как параметры страницы установлены, нужно нажать кнопку ОК.
- Из раскрывающегося списка Папка вы можете выбрать папку для сохранения веб-страницы. По умолчанию — это Мои документы.
- Кнопка Обзор рабочего стола позволяет переместиться на рабочий стол, а кнопка с изображением папки — создать новую папку.
- Кнопки, расположенные справа, дают возможность изменять вид отображения папок.
- В поле Имя файла вам предлагается придумать собственно название сохраняемой веб-страницы. Имя по умолчанию — то, которое находится в заголовке.
- Раскрывающийся список Тип файла очень важен.
- .html );
- полностью, но как веб-архив — Веб-архив, один файл (*.mht), т. е. всю страницу с картинками в один файл. Правда тогда сайт выглядит несколько странно: нет ни нормального текста, ни картинок, он не готов для нормального просмотра;
- если выбрать пункт Веб-страница, только HTML (*.htm;
- .html ), то страница будет сохранена без картинок, анимации и т. д.;
- последний пункт — Текстовый файл (*.txt) — позволяет сохранить страницу в формате обычного текста. Кстати, при выборе последнего пункта, страница может быть просмотрена в любом текстовом редакторе, например Блокнот. Стоит учитывать, что в данном виде страница потеряет начальное форматирование, нельзя будет пойти по ссылке, страница потеряет все преимущества HTML-файла.. Правда и занимать будет меньше места на диске.
- Далее из раскрывающегося списка Кодировка вы выбираете кодировку документа.
- После этого нажимаете кнопку Сохранить, и страничка начнет загружаться и будет сохранена у вас на винчестере.
- Вперед — имеет характеристики, аналогичные навигационной кнопке Вперед.
- Добавить в избранное — таким образом можно добавить веб-сайт, на котором вы находитесь, в Избранное. Также, если подвести курсор к любой ссылке и выбрать этот пункт меню, в Избранное будет добавлен документ по ссылке.
- Кодировка — позволяет выбрать кодировку документа.
- Печать — выбрав эту команду можно распечатать документ.
- Обновить — позволяет перезагрузить страницу. Это используется при просмотре новостных сайтов, когда необходима самая свежая информация.
- Наведите курсор на изображение. Появится Панель инструментов. На панели инструментов выберите кнопку с изображением дискеты и нажмите на нее.
- Печать рисунка — позволяет распечатать картинку на принтере. Здесь все просто: нажимаете на надпись или кнопку с изображением принтера и картинка распечатывается.
- Перейти к папке «Мои рисунки» — позволяет переместиться в папку с идентичным названием. В ней вы по идее должны сохранять картинки, хотя это необязательно.
- Сделать фоновым рисунком — сделать картинку фоном для рабочего стола. Если изображение на рабочем столе искажено, можно настроить параметры отображения фона в Свойствах экрана.
- Строка меню — панель меню. С помощью нее можно производить основные операции с веб-страницей. Например, вернуться назад или сохранить.
- Адресная строка — адресная строка.
- Ссылки — панель ссылок.
- Автоматически убирать с экрана — автоматически скрывать. При включении данной функции панель будет автоматически исчезать сразу же после отвода курсора от нее.
- Настройка — настроить панель. Позволяет добавить или удалить кнопки, а также настроить отображение кнопок на ней.
- Самому указать сайт в адресной строке и нажать на кнопку ОК.
- Нажать кнопку С текущей. Это позволит использовать в качестве домашней страницы сайт, на котором вы сейчас находитесь.
- Нажать кнопку С исходной — использовать страницу по умолчанию (т.
- Нажать кнопку С пустой — использовать пустую страницу.
- Крупные значки — большие значки. По умолчанию указан именно этот режим.
- Мелкие значки — маленькие значки.
- вручную
- автоматически
|
Символ |
Значение |
|
&W |
Заголовок окна |
|
&U |
Адрес страницы |
|
&d |
Дата в кратком формате |
|
&D |
Дата в полном формате |
|
&Т |
Время в 24 часовом формате |
|
&р |
Текущй номер страницы |
|
&Р |
Количество страниц |
|
&b |
Центрированный текст |
|
&b&b |
Текст, выровненный по правому полю |
Теперь стоит посмотреть страницу в том виде, в каком она будет на листе бумаги. Нет, нам не обязательно распечатывать ее, чтобы это увидеть. Существует очень удобная команда Предварительный просмотр. Активизируется она из того же меню Файл.
Если веб-страница выглядит не совсем так, как хотелось бы и с этим особенно ничего сделать нельзя, то необходимо поменять ориентацию страницы, т. е. вместо книжной сделать альбомную. Для этого воспользуемся кнопкой которая находится на панели инструментов окна Предварительный просмотр. Теперь страница выглядит так, как она должна выглядеть.
Для того чтобы распечатать веб-страницу, нажмите кнопку Печать на панели инструментов или воспользуйтесь командой Файл | Печать.
Но иногда требуется распечатать не веб-страницу целиком, а только фрагмент текста. В Microsoft Internet Explorer 6.0 такая возможность тоже предусмотрена. Чтобы это сделать, нужно выделить необходимый фрагмент текста, а затем выбрать в контекстном меню команду Печать.
Здесь можно выбрать принтер, с помощью которого будет распечатываться данный фрагмент текста, а также настроить его. Окно настройки принтера может быть вызвано при нажатии на кнопку Свойства. Распечатать данный фрагмент текста можно также в файл. Для этого нужно установить флажок Печать в файл.
Группа параметров Диапазон печати имеет большое значение. Если указать неверные параметры, то страница может быть распечатана целиком. Чтобы этого не случилось, нужно понимать, что делать. Для того чтобы распечатать фрагмент, выделенный нами ранее, нужно выбрать переключатель Выделенный фрагмент. При выборе одного из первых, двух переключателей веб-сайт будет либо распечатан целиком (1-й переключатель), либо с какой-то по какую-то страницу (2-й переключатель).
Вы также можете задать число копий. Это можно сделать в группе параметров Копии. Число копий можно ввести с клавиатуры или с помощью полосы прокрутки. Если установить флажок Разобрать по копиям, то печать документа будет происходить с разборкой по копиям.
Для того чтобы все документы, ссылки на которые имеются на данном веб-сайте, также были распечатаны, нужно установить флажок Печатать таблицу ссылок — распечатать таблицу ссылок. При установленном флажке, в конце документа будут приводиться все ссылки, имеющиеся на этой веб-странице.
После того, как все настроено, нажмите кнопку ОК. Документ будет распечатан.
Сохранение веб-страниц
Чтобы сохранить страницу, выберите из меню Файл команду Сохранить как. Появится диалоговое окно Сохранение веб-страницы. Стоит разобраться поподробнее, как работать с этим окном.

— Кнопка на панели инструментов Internet Explorer 6.0 позволяет подняться на уровень вверх. Скажем, структура каталога такова: Мои документы\Сайты\Картинки, и вы находитесь в папке Картинки. Нажатие этой кнопки поднимет вас на уровень вверх, т. е. в папку Сайты.
Вы должны выбрать, как сохранять страничку: полностью, т. е. сам HTML-файл, а также картинки — Веб-страница, полностью (*.htm;
В предыдущих версиях Microsoft Internet Explorer, а также в альтернативных браузерах, картинки и HTML-файлы сохранялись в одну папку. В 6-й версии браузера от Microsoft картинки сохраняются в отдельную папку, что очень удобно. В итоге получается так: картинки — в одной, HTML — в другой.
Контекстное меню
При нажатии правой кнопки мыши в любой области экрана (кроме рисунка, о рисунках позднее) появляется контекстное меню. Структура меню частично повторяет содержание ОСНОВНОЙ панели. Опишем команды контекстного меню.
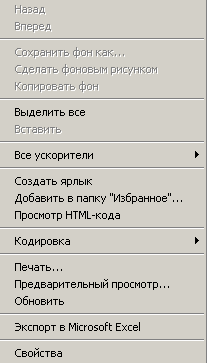
— Назад — аналогична навигационной кнопке Назад, т. е. позволяет вернуться на предыдущую страницу. Иногда удобнее использовать именно это контекстное меню для навигации. Например, когда страничка просматривается в полноэкранном режиме, т. е. навигационные кнопки отсутствуют, или при появлении окошек pop-up. Окно pop-up появляется автоматически на некоторых сайтах. Чаще всего в нем содержится реклама.
— Выделить все — использование данной команды позволяет выделить весь текст, все картинки, т. е. всю веб-страницу целиком. При использовании механизма drag-and-drop (перетащить и бросить) страница может быть встроена в документ MS Word или в любую другую программу, поддерживающего его.
— Создать ярлык — позволяет создать ярлык для страницы. Выберите эту команду, и появится следующее диалоговое окно, в котором будет написано Ярлык этой страницы будет помещен на ваш рабочий стол. Нажмите кнопку ОК, и ярлык будет создан. Чтобы зайти на эту страницу, теперь достаточно щелкнуть по значку на рабочем столе.
— Просмотр HTML-кода — позволяет посмотреть исходный код страницы. Эта функция, прежде всего, полезна веб-мастерам, т. к. позволяет посмотреть структуру страницы, механизм, с помощью которого сайт создан. По умолчанию просмотр будет происходить в блокноте. Если размер документа превышает 40 Кбайт, то исходный код будет показан в Wordpad.
Причем, если выделить некоторый фрагмент текста и выбрать команду Печать, распечатан будет именно фрагмент, а не страница целиком.
Сохранение рисунков
Сохранение изображения стало еще легче. Теперь вы можете использовать как старый способ, так и более удобный — новый.
— Выбрав картинку, которую вы хотите сохранить, наведите курсор на нее и, используя контекстное меню, выберите команду Сохранить картинку как. Далее выберите папку, куда будете ее сохранять, имя файла, а также формат. Вы можете сохранить ее в родном формате, т. е. в том, в каком она была опубликована в Интернете, или же в ином формате Windows. Единственное, что стоит учитывать, так это размер файла. В формате BMP он намного больше, чем скажем в GIF или JPEG.
![]()
Появится окно, аналогичное тому, которое появляется при использовании первого метода. Процесс сохранения также аналогичен. Структура панели инструментов частично повторяет содержание контекстного меню. Так что каждый вправе выбрать наиболее удобный способ работы с изображениями. На панели — четыре кнопки. Естественно, что каждая несет свою смысловую нагрузку. Кстати, эти четыре кнопки в контекстном меню также представлены.
Разберем работу с картинками при помощи контекстного меню.

— Отправить рисунок по почте — позволяет при помощи программы электронной почты отправить картинку тому, кому вы захотите. Для этого выберите этот пункт. Загрузится программа для работы с почтовыми сообщениями. По умолчанию это Microsoft Outlook Express.
Просмотр страницы на полном экране
Microsoft Internet Explorer 6.0 имеет очень удобную функцию — просмотр веб-страницы на полном экране. Это позволяет работать с веб-сайтом, не отвлекаясь на посторонние окна и другую ненужную в этот момент информацию. Такой режим также предпочтителен при просмотре видео презентаций через Интернет.
Чтобы запустить просмотр страницы на всем экране, нужно нажать кнопку с изображением экрана на основной панели. Есть другой способ — выбрать в меню Вид команду Во весь экран или же просто нажать на клавишу .
Панель можно скрыть, или, наоборот, добавить дополнительные кнопки, или даже адресную строку. Чтобы это сделать, наведите курсор на нее и нажмите правую кнопку мыши. Появится новое меню.
Меню состоит из нескольких команд:
Поле для ввода URL веб-сайта. Может понадобиться, если вы постоянно работаете в режиме полноэкранного просмотра.
Чтобы добавить или удалить новую панель, нужно щелкнуть по ее названию.
С помощью контекстного меню можно включить автоскрывание панели, также добавить дополнительные панели, кнопки. Для этого в контекстном меню выберите команду Настройка. Появится небольшое окно, в котором можно добавить/удалить некоторые кнопки. Например, удалить кнопку Вырезать или добавить кнопку, вызывающую панель Медиа.
Установка домашней страницы
Домашняя страница — сайт, с которого начинается работа в Интернете. По умолчанию Microsoft.com установлена в качестве домашней страницы. В Microsoft Internet Explorer вы можете установить любую страницу в качестве домашней. Рекомендуется сделать домашней страницей ту, которую вы чаще всего посещаете. Это позволит уменьшить время, затрачиваемое на набор URL, а также несколько сократить расходы на доступ в Интернет. Для этого:
1. Запустите браузер.
2. Выберите из меню Сервис команду Свойства обозревателя.
3. В появившемся окне есть поле Адрес. Именно здесь и указывается домашняя страница.
Есть несколько способов задания домашней страницы:
е. сайт Microsoft).
Использование автозаполнения
В Microsoft Internet Explorer есть очень удобная функция, которая существенно повышает скорость работы с различными формами — автозаполнение. Оно используется как при работе с всевозможными формами, так и при работе с адресной строкой. Разберем автозаполнение более подробно.
Сначала нужно задать параметры автозаполнения. Для этого из меню Сервис выберите команду Свойства обозревателя. В появившемся окне выберите вкладку Содержание.
Нас интересует кнопка Автозаполнение. Нажмите кнопку с этой надписью. В появившемся окне вам предстоит выбрать параметры автозаполнения, т. е. то, с чем его использовать.
По умолчанию в группе параметров установлены все флажки. В первой строке предлагается использование данной функции для веб-адресов (рекомендуется оставить), а во второй строке — для всевозможных форм. Например, для ввода адреса e-mail или имени. Третья строка — сохранять пароли. Стоит от этого избавиться, т. к. операционная система Windows слишком незащищена от всевозможных хакеров, а следовательно, файл с паролями может быть легко украден.
В окне есть две специальных кнопки: Очистить формы и Очистить пароли. Нажатие первой удаляет все данные, которые вы заполняли в формах.
Настройка внешнего вида обозревателя
Как известно, то, что красиво, не всегда удобно, и наоборот. Поэтому программисты пытаются создать привлекательный и в то же время удобный для использования вид приложения.
Интерфейсы программ для Windows можно поделить на стандартные и нестандартные. Под стандартным понимается вид, аналогичный интерфейсу операционной системы. Например, Блокнот или Калькулятор.
Нестандартный же никак не похож на операционную систему, чаще всего имеется возможность менять оболочки, использовать собственные цветовые решения и т. д.
Интерфейс Microsoft Internet Explorer — стандартный. В нем нет ничего выдающегося, экстраординарного. Вообще об обозревателе от Microsoft сложно говорить, как о каком-то произведении дизайнера. Все те же стандартные кнопки, те же меню. Его облик полностью соответствует облику операционной системы. Но, несмотря на это, вы можете изменять его вид. Может быть не так значительно, как в программах, принадлежащих ко второй группе, но все же.
Вообще все изменения интерфейса программы рассчитаны на упрощение работы с ней.
Кнопки
Как известно, на панели инструментов представлены наиболее используемые кнопки. Например, Вперед, Назад, Остановить. Дело в том, что теперь любая устанавливаемая программа может добавить свою кнопку на панель. Будь то менеджер загрузки или медиа-плеер. И иногда эти появившиеся кнопки оказываются совершенно не к месту. Для этих и для других целей была придумана возможность установки/удаления кнопок. Чтобы это сделать, наведите курсор на панель инструментов и нажмите правую кнопку мыши. Появится контекстное меню. В нем выберите пункт Настройка. Появится новое окно — Настройка панели инструментов.
Удаление и установка новых кнопок
Возможно, вам захочется перераспределить положение кнопок. Для этого сначала удалите все имеющиеся, а после добавляйте новые по своему усмотрению. Вы также можете использовать элемент списка Разделитель для разделения кнопок по смысловым нагрузкам, например навигационные кнопки.
Внешний вид кнопок
В обозревателе Microsoft Internet Explorer 6.0 вы можете не только изменить внешний вид панели, но и вид самих кнопок. Для этого используется все то же окно Настройка панели инструментов.
Внизу есть два раскрывающихся списка: Текст кнопки и Размер значка. С помощью раскрывающегося списка Текст кнопки вы можете установить один из параметров отображения текста.
— Отображать подписи к кнопкам — эта опция установлена по умолчанию. В данном режиме кнопки имеют законченный вид — сверху значок, снизу надпись. Это может быть удобно при начале использовании браузера, когда еще не запомнилось какая кнопка что означает (помогают текстовые подписи).
— Выборочно текст справа — текстовые пояснения только для некоторых кнопок. Таким образом, можно оптимизировать отображение панели инструментов, уменьшить ее размер, но в то же время сделать ее вид более приятным для просмотра. Стоит также отметить, что размер кнопок уменьшается, следовательно больше может поместиться.
— Без подписей к кнопкам — режим отображения кнопок без подписей. Он подходит прежде всего для тех, кому нужно поместить много кнопок на панель, кто помнит, что каждая из них обозначает и не нуждается в текстовых подписях. Режим также подходит обладателям старых мониторов, не позволяющих поставить высокое разрешение экрана.
Раскрывающийся список Размер значка определяет два режима отображения значков:
Кодировки
Было создано несколько кодировок символов русского языка. А в большинстве стран была создана единая кодовая страница для своего алфавита, чтобы избежать путаницы.
Естественно, что пользователь обыкновенного персонального компьютера не может или не хочет зависеть от кодировок и просматривать то, что ему нужно. Поэтому были созданы специальные программы, умеющие работать с различными кодировками. В дальнейшем эта способность была встроена практически во все приложения, тем или иным образом, связанные с сетью.
К счастью, Microsoft Internet Explorer 6.0 обладает возможностью отображать веб-страницы, сохраненные в любой кодировке. Начиная с 5-й версии, обозреватель сам распознает и отображает в правильной кодировке веб-сайты. В контекстном меню браузера вы можете выбрать кодировку двумя способами:
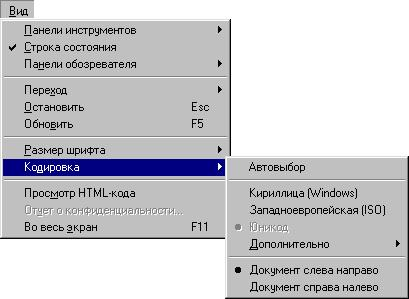
Mozilla Firefox
Firefox — второй по популярности, после Internet Explorer, браузер.
Интерфейс Firefox прост и настраиваем. Можно изменять оформление Firefox, загружая новые графические оболочки. После установки Mozilla Firefox достаточно лишь импортировать закладки из старого браузера и все адреса сайтов будут всегда под рукой. Безопасности в Mozilla Firefox отведено большое внимание. Начиная с версии Firefox 2.0, был внедрён антифишинговый механизм, который уберегает от кражи личных данных злоумышленниками. При заходе на фишинговый сайт, Firefox предупреждает об этом и предлагает его покинуть. База фишинговых сайтов постоянно расширяется. Кроме того, в Mozilla часто обновляется, ошибки Firefox устраняются очень оперативно, быстрее, чем большинство злоумышленников смогут ими воспользоваться.
Отличительной чертой Mozilla Firefox является его расширяемость за счёт всевозможных плагинов и расширений. С их помощью можно настроить Firefox под конкретные нужды, увеличив его функциональность и заменяя им множество программ, которые теперь будут собраны в единое целое, да к тому же не требуют ни регистрации, ни активации. Встроенные в Firefox браузер модули также весьма полезны, одним из самых востребованных является модуль проверки орфографии, который существенно увеличивает грамотность написания текстов в Интернете.
Быстродействие и функциональность Mozilla Firefox так же находится на высоте. В плане функциональности в Firefox есть очень много полезных функций. Одновременно можно открыть много сайтов, и не в новом окне, как это принято в Internet Explorer, а в новых вкладках, что существенно упрощает процесс просмотра страниц.
На сегодняшний день Mozilla Firefox является одним из самых востребованных пользователями браузеров, благодаря тому, что в нём сочетаются такие важные функции, как простота интерфейса, комфортность при использовании, высокая безопасность, возможность подключения различных плагинов и расширений, которые упрощают работу в Интернете, а также скорость работы. Firefox — один из лучших браузеров.
Opera
Opera — известный браузер, имеющий большое число поклонников.
Помимо основных функций браузера, за время, прошедшее с момента появления пакета, в него были интегрированы возможности почтового клиента Opera Mail, адресной книги, клиента IRC, менеджера закачек, а также виджеты — графические модули, основанные на технологии HTML и работающие вне окна браузера.
Одна из особенностей браузера — возможность быстрого перехода к наиболее часто посещаемым страницам. Пользователь может задать адреса веб-страниц в девяти слотах, и после открытия пустой вкладки на ней будут отображены по умолчанию 9 (3×3) ячеек, в каждой из которых уменьшенная копия заданной страницы.
Есть возможность осуществлять навигацию и настройку браузера, используя только клавиатуру. «Горячие клавиши», заданные по умолчанию, можно переобозначить по своему усмотрению. Можно также использовать «жесты мышью», которые существенно упрощают навигацию с помощью этого манипулятора, определённые последовательности нажатия клавиш и движений «мыши» позволяют, например, быстро листать или обновлять страницы, не перемещая курсор к иконкам меню навигации. Масштабирование страниц позволяет пропорционально увеличивать или уменьшать все элементы документа: текст, изображения, флеш-анимацию, создавая эффект приближения и удаления страницы.
Отзывы о браузере Opera в основном положительные, однако пользовательский интерфейс часто получает нарекания. Например, некоторые «горячие клавиши» в Opera отличаются от негласного стандарта, принятого в Internet Explorer и Firefox, что приводит к затруднениям в работе части пользователей.
Google Chrome
Chrome — простой и удобный браузер от компании Google. Новый браузер, поэтому его популярность по сравнению с остальными браузерами пока мала, но с каждым днем у этого браузера появляются новые поклонники.
Отличительной чертой этого браузера является его внешний вид. Он непривычен неопытному пользователю. Но умея работать с Internet Explorer можно легко освоить и Chrome. У Chrome нет панели меню. Все кнопки управления можно найти в контекстном меню и при нажатии двух кнопок настройки, находящихся правее панели вкладок.
В отличие от многих других браузеров, в Chrome каждая вкладка является отдельным процессом. В случае, если процесс обработки содержимого вкладки зависнет, его можно будет закрыть без риска потерять все данные в браузере.
Также есть и другие удобные функции. Строка адреса является еще и строкой поиска (можно искать с помощью разных поисковиков).
Есть режим инкогнито (если вы не хотите сохранять историю просмотров).
На новой пустой вкладке отображаются девять самых посещаемых сайтов на которые можно быстро перейти с помощью одного клика мыши. Вкладки можно легко перетаскивать за пределы окна браузера, создавая новые окна, собирая вкладки в одном окне или располагая вкладки в любом порядке. В браузере Google Chrome при попытке посещения потенциально опасного веб-сайта, например поддельного или содержащего вредоносные программы, появляется предупреждение.
Safari
Safari — браузер от компании Apple, обладающий полным набором функций для комфортной работы в сети Интернет. Как утверждают разработчики, Safari загружает страницы в 2 раза быстрее Internet Explorer 7, на 60% быстрее Firefox и почти в 3 раза быстрее чем Opera.
Safari имеет оригинальный и весьма симпатичный интерфейс в стиле Mac OS, присутствует удобная система закладок, модуль автоматического заполнения веб-форм, встроенный поиск, блокировка всплывающих окон, проверка орфографии, режим «Частный доступ» (не сохраняет историю веб-серфинга, имена, пароли, поисковые запросы…), поддержка плагинов и многое другое.
Дизайн похож на дизайн браузера Google Chrome (точнее дизайн Chrome похож на Safari).
И так же как и в случае с Chrome, нужно обладать базовыми знаниями по работе с браузером, ассоциативным мышлением и необходимо просто привыкнуть к непривычной структуре окна Safari.
Однако в браузере присутствуют недостатки: Невозможность сохранения веб-страниц с изображениями (изображения необходимо загружать при открытии сохраненной страницы) и Отсутствие других поисковых плагинов кроме Google и Yahoo!.
Netscape
Netscape — самый известный браузер во времена развития Интернета и разработки браузеров. Поначалу, главный конкурент Internet Explorer. На сегодняшний день, поддержка и разработка последней, девятой, версии браузера остановлена.
Последние версии Netscape — это интегрированный пакет, состоящий из браузера Netscape Navigator, почтового клиента Netscape Mail, пейджера AOL Instant Messenger, HTML-редактора Netscape Composer, адресной книги Netscape Address Book и сервисного центра Netscape Help and Support Center. Из-за обилия приложений, все вместе весит достаточно много (50-60 мегабайт), что явно не на руку Netscape, ведь чаще всего пользователю нужен просто браузер.
Интерфейс браузера напоминает Internet Explorer и каждый пользователь сможет легко в нем разобраться. Однако, с появлением Internet Explorer, перестав предлагать пользователю какие-нибудь новые изменения и дополнения, Netscape стал сдавать позиции и сейчас является десятым по популярности браузером.
Горячие клавиши
|
Действие |
Нажать |
|
Справка |
(F1) |
|
Полноэкранный режим ВКЛ/ВЫКЛ |
(F11) |
|
Передвижение вперед по объектам на веб-странице |
(Tab) |
|
Передвижение назад по объектам на веб-странице |
(Shift)+(Tab) |
|
Переход на домашнюю страницу |
(Alt)+(Home) |
|
Переход на следующую страницу |
(Alt)+(->) |
|
Переход на предыдущую страницу |
(Alt)+(<-) или (Backspace) |
|
Отображение контекстного меню |
(Shift)+(F10) |
|
Переход наверх(вниз) |
(вверх) (вниз) |
|
Переход наверх с большей скоростью |
(Page Up) |
|
Переход вниз с большей скоростью |
(Page Down) |
|
Переход к началу документа |
(Home) |
|
Переход к концу документа |
(End) |
|
Поиск на странице |
(Ctrl)+(F) |
|
Перезагрузить страницу |
(F5) или (Ctrl)+(R) |
|
Остановить загрузку |
(Esc) |
|
Открыть новое окно |
(Ctrl)+(N) |
|
Закрыть окно |
(Ctrl)+(W) |
|
Сохранить страницу |
(Ctrl)+(S) |
|
Распечатать текущую страницу |
(Ctrl)+(P) |
|
Открыть панель Избранное |
(Ctrl)+(I) |
|
Открыть панель Журнал |
(Ctrl)+(H) |
Сравнение браузеров
Популярность

Самым используемым браузером по прежнему остается IE (51.74%) за ним идет Firefox (23,48%) затем Opera (16,08%) потом Safari (2,27%) и пятый браузер — Chrome (1,68).
Остальными браузерами пользуется 4,74 процента пользователей.
Кому какой браузер выбрать
Internet Explorer 6
Firefox — браузер для всех. Он подойдет всем от начинающих пользователей до продвинутых программистов. Дизайн, похожий на IE и почти не имеющий отличий, будет привычен новичкам, а открытый программный код позволит программистам переделать браузер под себя. Обычному пользователю может пригодиться набор различных надстроек (плагинов).
К тому же безопасность и отсутствие ошибок в браузере не разочарует никого.
Opera — браузер для людей, которым нужен не просто браузер. Различные виджеты украсят экран или помогут в работе. Почтовый клиент пригодится тем, кому нравится продукция Opera и кому предпочтительнее использовать почтовую программу, а не браузер. Клиент IRC понравится общительным людям. А сам браузер понравится любому, кому небезразличен внешний вид браузера.
Safari — браузер для поклонников Apple и любителей простоты. Отсутствие панели меню высвобождает место под сайт и экран кажется больше. Все опции есть в контекстном меню и паре кнопок рядом с панелью закладок. Так как официальная версия Safari на английском языке, то это скорее всего сузит круг пользователей браузера, а переведенные на русский версии содержат ошибки.
Chrome — браузер, похожий на Safari, но имеющий русскую версию. Достаточно неплохой браузер. При его создании были введены некоторые новшества: панель вкладок теперь находится наверху, каждая вкладка является отдельным процессом и другие функции, выдаваемые за новые, хотя уже встречающиеся в Safari или Opera. Говорили, что у этого браузера проблемы с безопасностью, но если они и есть, то над их исправлением сейчас работает Google и при наличии брэндмауэра работа с Chrome является безопасной. Подойдет продвинутым пользователям, уставшим от стандартных браузеров и уважающим продукцию Google. Наличие графических оболочек для Chrome удовлетворит желания пользователей, желающих изменить стиль браузера.
Термины
Интернет — всемирная информационная компьютерная сеть, которая объединяет в единое целое множество компьютерных сетей, работающих по единым правилам. Интернет не является коммерческой организацией и никому не принадлежит. Пользователи Интернета имеются практически во всех странах мира. Днем рождения Интернета можно назвать 2 января 1969 года. В сегодняшнем виде Интернет появился за рубежом с девяностых годов, в России, бурный рост пользователей начался с 1996 года.
Пользователь, Поставщики услуг Интернета
Протокол – это правила взаимодействия компьютеров в сети Интернета. Стандартные протоколы заставляют разные компьютеры «говорить на одном языке», что дает возможность подключения разнотипных компьютеров, работающих под управлением различных операционных систем. Описать в одном протоколе все правила взаимодействия практически невозможно, поэтому сетевые протоколы строятся по многоуровневому принципу. На нижнем уровне описываются правила передачи небольших порций информации с одного компьютера на другой, так как отслеживать правильность передачи небольших частей информации значительно проще. Следующий уровень описывает, как большие массивы данных разбить на небольшие части и собрать обратно, при этом небольшие части пересылаются с помощью протокола нижнего уровня. На следующем более высоком уровне описывается передача файла и т.д.
IP – Internet Protocol (Протокол Интернета)
TCP –Transmission Control Protocol (Протокол управления передачей)
Браузер — программное обеспечение для поиска, просмотра веб-сайтов, то есть для запроса веб-страниц (преимущественно из Сети), для их обработки, вывода и перехода от одной страницы к другой.
IRC — сервисная система, при помощи которой можно общаться через сеть Интернет с другими людьми в режиме реального времени.
Виджет — это графический модуль, который устанавливается на рабочий стол вашего компьютера. Виджеты служат для украшения рабочего пространства, развлечения, а также для быстрого получения информации без помощи веб-браузера.
Консорциум Всемирной паутины (W3C)
Acid2 — тестовая страница, предназначенная для проверки веб‐браузеров на соответствие некоторым веб-стандартам.
Acid3 — тест поддержки браузером веб-стандартов. Он осуществляет проверку 100 вероятно уязвимых мест в HTTP, HTML и других протоколах.
Практические задания
Задание №1: Работа с ссылками и адресной строкой браузера.
1.Google – воспользуйтесь ссылкой.
www.ya.ru
Задание №2: Поиск информации в Интернете.
Найдите с помощью любого поисковика (с применением специальных символов), кто победил на Евровидении в 1957 году. Какое по счету это было Евровидение?
Задание №3: Печать необходимой информации.
Распечатайте эту страницу с заданиями. В верхнем колонтитуле должно отображаться время и дата печати, в нижнем – адрес страницы.
Задание №4: Настройка панелей браузера.
Уберите все кнопки на панели кнопок браузера, кроме кнопок Вперед, Назад, Обновить и Домашняя страница. Добавьте кнопки Копировать и Журнал.
Задание №5: Сохранение веб-страниц.
Сохраните данную страницу целиком (с изображениями).
Как называется файл голубого фона сайта?
Задание №6: Работа с журналом и избранным.
Добавьте в избранное эту страницу под названием «Браузеры. Задания.». Очистите журнал от записей.
Задание №7: Общие настройки.
Установите домашней страницей сайт www.firefox.ru.
Ключи к заданиям:
(шрифт белого цвета, чтобы увидеть ключи выделите текст)
Задание №1:
Нажать на ссылку. Дождаться загрузки страницы. После загрузки страницы удалить адрес из адресной строки браузера (длинная белая полоса с адресом веб-страницы, в данном случае с “http:/www.google.ru/”) и ввести адрес “ya.ru” (www добавляется автоматически).
Задание №2:
Корри Броккен. Второе.
Задание №3:
Файл -> Параметры страницы. В группе параметров «Колонтитулы», в верхнем колонтитуле введите «&Т &D», а в нижнем «&U»
Задание №4:
Наведите курсор на панель инструментов и нажмите правую кнопку мыши. Появится контекстное меню. В нем выберите пункт «Настройка». Появится новое окно — «Настройка панели инструментов». Для добавления той или иной кнопки используется кнопка «Добавить». Выделить строку с нужной кнопкой и нажмите «Добавить». В правой части окна выберите ту кнопку, которую хотите удалить. Нажмите кнопку «Удалить».
Задание №5:
Файл –> Сохранить как. В раскрывающемся списке «Тип файла» выберите «Веб-страница полностью». Нажать кнопку Сохранить.
Задание №6:
Избранное –> Добавить в избранное. Введите требуемое имя сайта и нажмите ОК.
Задание №7:
Выберите из меню Сервис команду Свойства обозревателя. В появившемся окне есть поле Адрес. Именно здесь и указывается домашняя страница.
Список литературы
[Электронный ресурс]//URL: https://inzhpro.ru/referat/robota-z-brauzerami/
1. Школьная энциклопедия Интернет Изд.»ОЛМА-ПРЕСС» 2005 В.П.Леонтьев
2. Internet Explorer для «ЧАЙНИКОВ» Изд.»Диалектика» 2003 Дуг Лоу
3. — сравнение браузеров
4. http://trends.spylog.ru/global-statistic-browsers/ — статистика



